2022 年 6 月(版本 1.69)
更新 1.69.1:此更新解决了这些问题。
更新 1.69.2:此更新解决了这些问题。
下载:Windows:x64 Arm64 | Mac:通用 Intel Apple 芯片 | Linux:deb rpm tarball Arm snap
欢迎使用 Visual Studio Code 2022 年 6 月版。此版本包含许多更新,我们希望您会喜欢,其中一些主要亮点包括:
- 三向合并编辑器 - 在 VS Code 中解决合并冲突。
- 命令中心 - 用于搜索文件、运行命令和导航光标历史记录的新 UI。
- 免打扰模式 - 静默非关键通知弹出窗口。
- 切换浅色/深色主题 - 在首选浅色和深色主题之间快速切换。
- 终端 shell 集成 - 显示命令状态、运行最近的命令等。
- 任务输出装饰 - 突出显示任务成功或失败的退出代码。
- Git 提交操作按钮 - 配置您的默认 Git 提交操作。
- 调试单步进入目标支持 - 允许您在暂停时直接单步进入函数。
- JavaScript 源映射切换 - 切换到调试编译代码而不是源代码。
- 颜色主题测试器 - 使用 vscode.dev 预览颜色主题。
- VS Code Server 预览 - 运行用于远程开发的相同服务器。
如果您想在线阅读这些发行说明,请访问 code.visualstudio.com 上的更新页面。
观看发布派对:收听 VS Code 团队讨论一些新功能。您可以在我们的 YouTube 频道上找到活动录像。
内测版:想尽快尝试新功能?您可以下载每晚的内测版构建,并尽快尝试最新的更新。
工作台
三向合并编辑器
在此版本中,我们继续开发三向合并编辑器。此功能可以通过将git.mergeEditor设置为true来启用,并将在未来版本中默认启用。
合并编辑器允许您快速解决 Git 合并冲突。启用后,可以通过在“源代码管理”视图中单击冲突文件来打开合并编辑器。复选框可用于接受并组合“他们”或“您”的更改
所有语言功能在合并编辑器中都可用(包括诊断、断点和测试),因此您可以立即获得有关合并结果中任何问题的反馈。
结果也可以直接编辑。请注意复选框如何按预期更新
关闭合并编辑器或接受合并时,如果并非所有冲突都已解决,则会显示警告。
合并编辑器支持字级合并 - 只要更改不相交,就可以应用双方。如果插入顺序很重要,可以交换。任何时候,冲突也可以手动解决。
我们很乐意听取您的反馈!要与我们分享合并冲突,请使用命令合并编辑器(开发):从 JSON 复制输入、基础和结果的内容,然后将内容粘贴到您的 GitHub 问题中。
命令中心
命令中心已进行完善,现在可以试用了。通过window.commandCenter设置启用它。
命令中心取代了正常的标题栏,让您可以在项目中快速搜索文件。单击主部分以显示带有您最近文件和搜索框的快速打开下拉菜单。
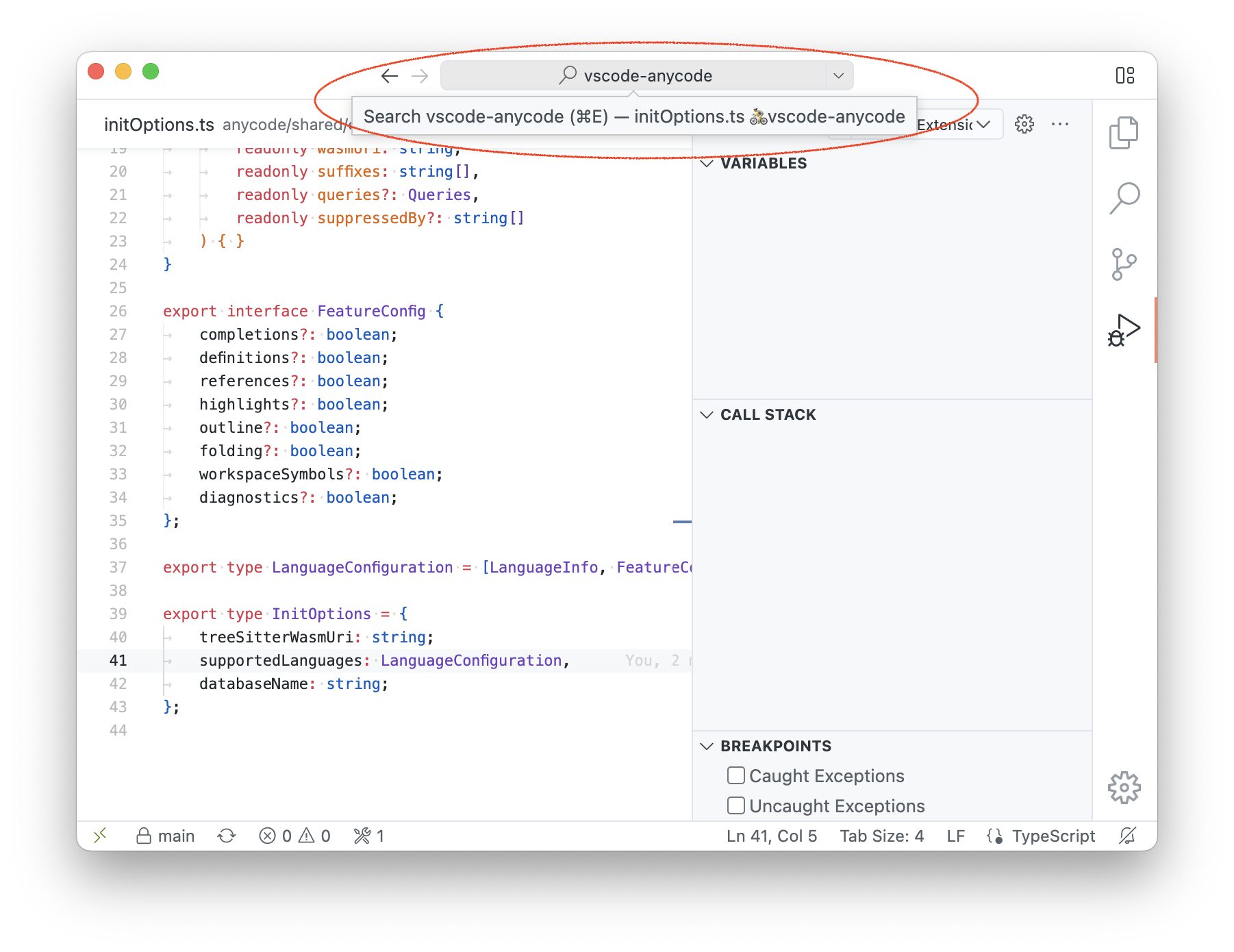
主题:GitHub 主题
命令中心右侧还有一个按钮,可通过“?”显示快速访问选项。左侧是“返回”和“前进”按钮,用于在编辑器历史记录中导航。
设置编辑器修改指示器
设置编辑器现在显示设置何时具有语言覆盖。上下文是,语言覆盖总是优先于非语言特定覆盖,因此如果设置的值似乎不影响某种类型文件的设置行为,则可能是该设置具有语言覆盖。
指示器文本已更改,使其更清晰简洁。下面的短视频显示了新的在其他地方修改指示器。将鼠标悬停在指示器上会显示一个悬停提示,其中显示语言覆盖(如果适用)。视频随后显示了新的默认覆盖指示器,带有文本默认值已更改。
主题:Light Pink
免打扰模式
新的免打扰模式在启用时会隐藏所有非错误通知弹出窗口。进度通知将自动显示在状态栏中。隐藏的通知仍可在通知中心查看。

您可以通过打开通知中心(选择状态栏右侧的铃铛图标)并单击斜线铃铛图标来切换免打扰模式。免打扰模式在状态栏中由斜线铃铛图标指示。
在浅色和深色主题之间切换
一个新命令允许您在首选的浅色和深色主题之间切换,即“首选项:在浅色/深色主题之间切换”。当处于浅色主题时,该命令会切换到深色主题,反之亦然。
当处于高对比度主题时,该命令将保持高对比度,并切换到相反颜色主题的首选高对比度主题。
首选主题由以下设置定义:
workbench.preferredDarkColorThemeworkbench.preferredLightColorThemeworkbench.preferredHighContrastColorThemeworkbench.preferredHighContrastLightColorTheme
迷你地图上下文菜单
VS Code 迷你地图在编辑器侧面显示源代码文件的高级轮廓。您可以通过“视图:切换迷你地图”命令切换迷你地图的可见性,或通过“编辑器 > 迷你地图:启用”(editor.minimap.enabled)设置完全禁用迷你地图。此版本中,现在有一个上下文菜单可以轻松显示或隐藏迷你地图。
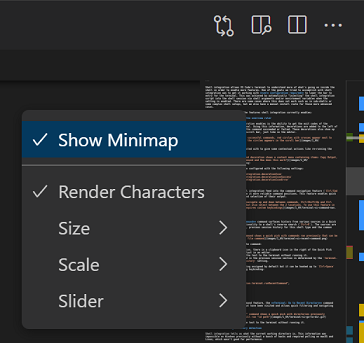
您还可以使用“大小”(editor.minimap.size)、“缩放”(editor.minimap.scale)和“滑块”(editor.minimap.showSlider)设置调整外观。如果迷你地图被隐藏,您仍然可以通过右键单击侧边栏来显示上下文菜单。
分享菜单
“复制 vscode.dev 链接”命令可以从“文件”>“共享”子菜单中使用,以快速获取您打开的 GitHub 存储库的vscode.dev链接。“共享”子菜单也可从编辑器上下文菜单中获得。
终端
Shell 集成
PowerShell、bash 和 zsh 的 shell 集成自 1 月发布以来一直处于预览状态,现已退出预览!我们计划在 1.70 版本中默认启用它。
要启用 shell 集成功能,请在“设置”编辑器中勾选“终端”>“集成”>“Shell 集成:已启用”,或在您的settings.json中设置值
"terminal.integrated.shellIntegration.enabled": true
Shell 集成允许 VS Code 的终端更好地了解 shell 内部发生的事情,从而启用更多功能。Shell 集成的一个目标是使其无需任何配置即可工作。这是通过在启用设置时,通过 shell 参数和/或环境变量自动将 shell 集成脚本“注入”到 shell 会话中来实现的。在某些情况下,例如在子 shell 或某些复杂的 shell 设置中,这可能不起作用,但对于那些更高级的情况,我们也有手动安装途径。
以下是 shell 集成目前提供的功能摘要
命令装饰和概览标尺
Shell 集成能够获取在终端中运行的命令的退出代码。利用此信息,装饰会添加到行的左侧,以指示命令成功还是失败。这些装饰也会显示在滚动条的概览标尺中,就像在编辑器中一样。
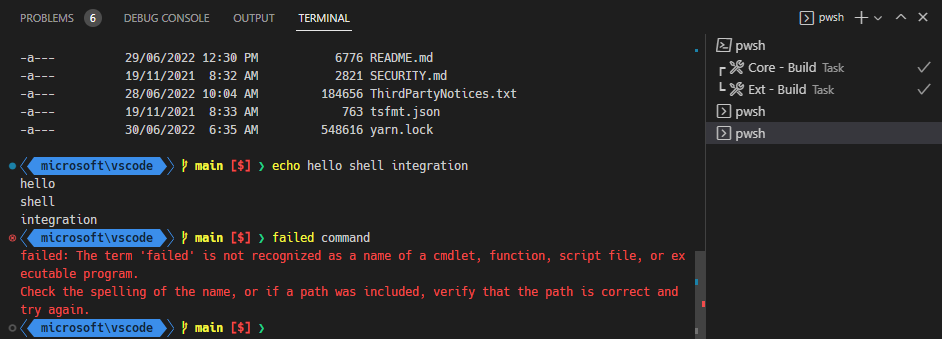
这些装饰支持上下文操作,例如重新运行命令
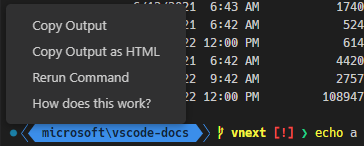
命令装饰可以通过以下设置进行配置:
terminal.integrated.shellIntegration.decorationIconterminal.integrated.shellIntegration.decorationIconSuccessterminal.integrated.shellIntegration.decorationIconError
命令导航
由 shell 集成检测到的命令将反馈到命令导航功能 (Ctrl/Cmd+Up, Ctrl/Cmd+Down),从而提供更可靠的命令位置。此功能允许在命令之间快速导航并选择其输出。
运行最近的命令
“终端:运行最近命令”命令在“快速选择”中显示来自各种来源的历史记录,提供与 shell 的反向搜索 (Ctrl+R) 类似的功能。最近的命令来自当前会话的历史记录、此 shell 类型以前会话的历史记录以及通用 shell 历史记录文件。
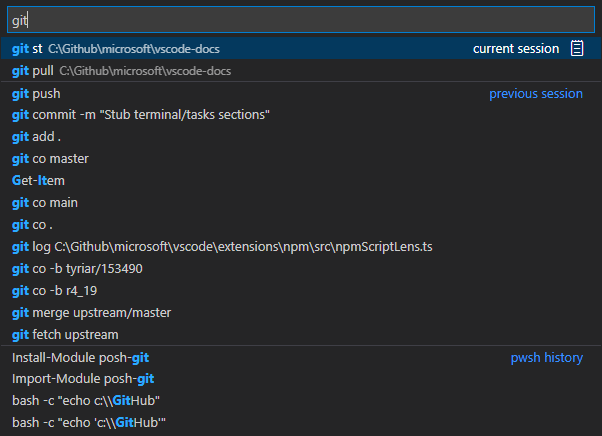
此命令的其他一些功能
- 在当前会话部分,快速选择右侧有一个剪贴板图标,它将在编辑器中打开命令输出。
- 可以按住
Alt键将文本写入终端而不运行它。 - 上一会话部分存储的历史记录量由
terminal.integrated.shellIntegration.history设置决定。
目前默认没有为“运行最近命令”分配快捷键,但例如,它可以通过以下快捷键绑定到Ctrl+Space
{
"key": "ctrl+space",
"command": "workbench.action.terminal.runRecentCommand",
"when": "terminalFocus"
},
转到最近的目录
类似于“运行最近命令”功能,“终端:转到最近目录”命令会跟踪已访问的目录,并允许快速筛选和导航 (cd) 到它们
<video src="/assets/updates/1_69/terminal-si-go-to-dir.mp4" autoplay loop controls muted title="“转到最近目录”命令显示一个带有以前导航到的目录的快速选择,选择一个将运行“cd path”">
可以按住Alt键将文本写入终端而不运行它。
当前工作目录检测
Shell 集成告诉我们当前工作目录是什么。以前,在 Windows 上没有一堆 hack 是不可能确定此信息的,并且在 macOS 和 Linux 上需要轮询,这不利于性能。
当前工作目录用于解析相对链接,显示最近命令运行所在的目录,以及支持拆分当前工作目录"terminal.integrated.splitCwd": "inherited"功能。
对 Shell 设置的支持日益增加
此版本我们改进了与bash-preexec的集成,添加了对powerlevel10k的基本支持,并检测到更多 shell 集成无法工作的情况并优雅地禁用该功能。我们预计这一领域将随着时间的推移进行大量改进。
SetMark 序列支持
终端现在支持最初由iTerm2创建的序列'OSC 1337 ; SetMark ST',使得可以在行的左侧以及滚动条中添加标记

以下是一些如何在脚本中触发此操作的示例
- bash:
echo -e 'Mark this line\x1b]1337;SetMark\x07' - pwsh:
Write-Host "Mark this line`e]1337;SetMark`a"
简单 Powerline 字形的自定义渲染
在终端中启用 GPU 加速时,四个常见的尖括号 Powerline 符号现在被自定义渲染,类似于框绘图和块元素字符。这带来了几个好处:
- 永远不会使用子像素抗锯齿,这可能导致两侧出现难看的红色或蓝色轮廓,从而破坏“Powerline”效果。
- 这些字符无需安装修补字体即可工作。
- 行高会影响这些字符。
之前
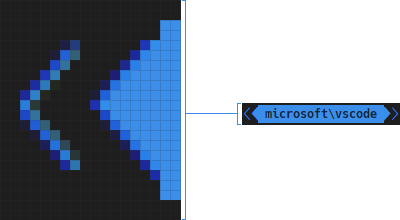
之后
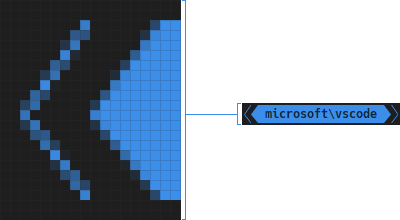
VS Code 消息的一致格式
以前,终端中直接由 VS Code(而不是进程)写入的消息使用几种不同的格式。现在,这在整个过程中都保持一致,具有响亮格式和更微妙的格式


辅助功能改进
本迭代中,终端在可访问性方面有多项改进
- 通过“终端:打开检测到的链接...”命令,现在默认可以使用更多链接,并能够搜索终端缓冲区的其余部分。
- “终端:运行最近命令”命令现在允许通过按住
Alt键输入结果命令而不运行它。 - 终端中的查找功能改进了屏幕阅读器公告。
- 在导航模式 (
Ctrl+Up) 中可以使用上和下键,无需使用修饰键。 - 现在可以在导航模式 (
Ctrl+Up) 中使用 Page Up 和 Page Down 键按页滚动。
进程重新连接和恢复改进
终端持久性在用户体验和可靠性方面得到了一些改进
- 以前,重新加载窗口 n 次会显示 n 条会话恢复消息。现在,会话恢复消息应该只在该特定会话有输入时才显示。
- 以前包含日期的会话恢复消息已缩短为“历史记录已恢复”,以减少噪音。
- “环境变量收集”功能(通知用户扩展想要更改环境,例如支持自动 Git 身份验证)现在在重新加载后也有效。
任务
装饰
几个迭代之前,我们借助 shell 集成功能,在终端缓冲区和概览标尺中添加了装饰,以改善终端导航。现在,装饰还标记了任务的兴趣点,可以使用命令导航功能(Ctrl/Cmd+Up、Ctrl/Cmd+Down)跳转到这些点。
对于启动/停止任务,装饰出现在任务的启动旁边,并根据运行的退出代码(如果有)进行样式设置。
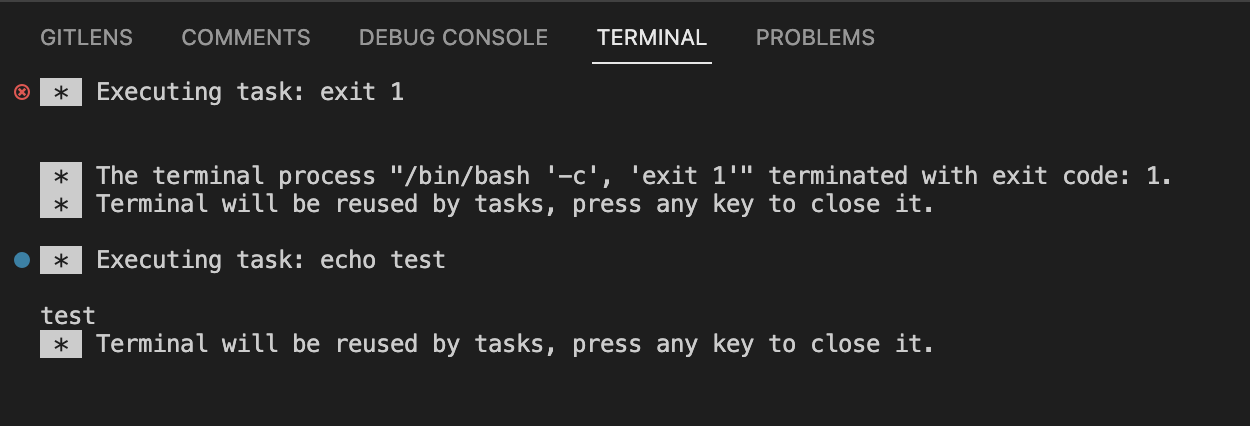
对于监视任务,每个编译的第一个报告问题旁边都会出现一个装饰。
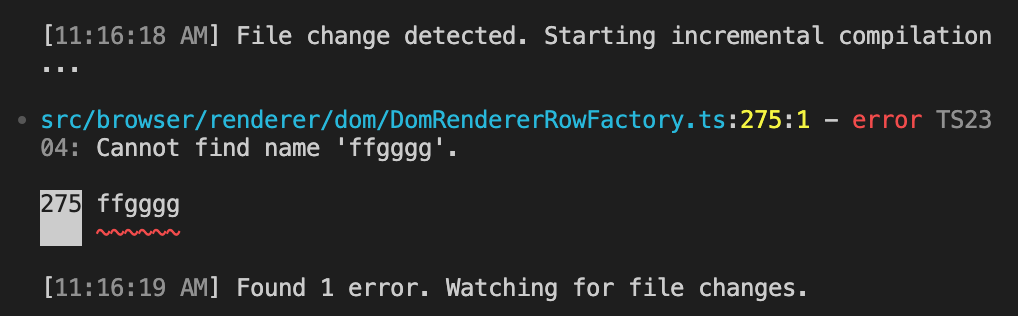
图标和颜色支持
现在可以使用Codiconid和终端 ANSI color属性为任务设置icon。例如:
{
"label": "test",
"type": "shell",
"command": "echo test",
"icon": { "id": "light-bulb", "color": "terminal.ansiBlue" }
}
![]()
kind属性设置为test的任务,默认使用beaker图标。
源代码管理
Git 仓库的提交“操作按钮”
在1.61 版本中,为 Git 仓库添加了“发布”和“同步更改”的“操作按钮”。在这个里程碑中,我们添加了一个“提交”按钮,它有一个主要操作和一组次要操作。次要操作可以通过git.postCommitCommand设置进行控制,并允许您在提交后进行推送或同步。
随着“提交”操作按钮的添加,引入了一个新设置git.showActionButton,您可以使用它来控制在“源代码管理”视图中显示的 Git 操作按钮。您仍然可以使用通用设置scm.showActionButton来全局禁用由实现源代码管理提供程序的扩展所贡献的任何操作按钮的可见性。
使用编辑器编写提交消息
此里程碑,您现在可以使用完整的文本编辑器来编写提交消息,只要提交输入框中未提供消息。要使用此新流程,请在不提供提交消息的情况下单击“提交”按钮。
现在您可以在编辑器中编写提交消息。要接受提交消息并完成提交操作,请关闭编辑器选项卡或选择编辑器工具栏中的“接受提交消息”按钮。要取消提交操作,您可以清空文本编辑器内容并关闭编辑器选项卡,或选择编辑器工具栏中的“放弃提交消息”按钮。
您可以通过切换git.useEditorAsCommitInput设置来禁用此新流程,并回退到使用快速输入控件的旧体验。更改设置后,您需要重新启动 VS Code 才能使更改生效。
要在集成终端中执行的git commit命令使用相同的流程,请启用git.terminalGitEditor设置。启用设置后,您需要重新启动终端会话。
分支保护指示器
上一个里程碑,我们添加了git.branchProtection设置,您可以使用它来配置特定分支以进行保护。这个里程碑,在状态栏和分支选择器中为受保护的分支添加了视觉指示器(锁定图标)。
状态栏

分支选择器
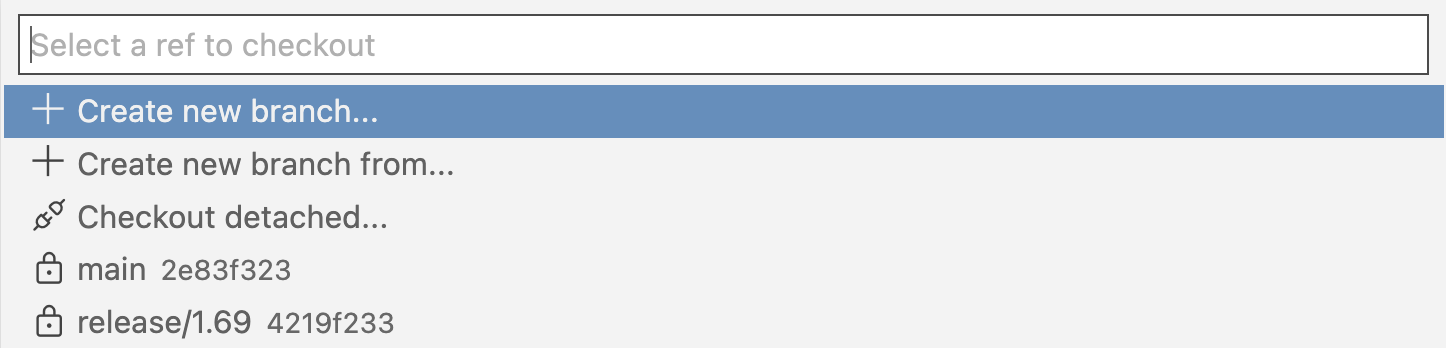
调试
改进的单步进入目标 UI
一些调试器允许在行上暂停时直接单步进入特定的函数调用。本次迭代,我们改进了此功能的 UI
- 右键单击源代码行上的目标区域并选择“单步进入目标”(如果有)将自动单步进入目标区域。
- 命令面板中有一个新命令“调试:单步进入目标”,以及键盘快捷键⌘F11 (Windows, Linux Ctrl+F11)。
在调试控制台中导航
通过快速访问菜单访问控制台
现在有一个快速访问菜单可以查看您的调试控制台列表。在菜单中,您可以选择一个控制台名称以在底部面板中显示它。在这里,您可以搜索和筛选您的控制台名称。
有三种不同的方式可以访问此快速访问菜单
-
在快速打开菜单中键入
?(⌘P (Windows, Linux Ctrl+P)),然后选择查看调试控制台的选项。 -
使用“调试:选择调试控制台”命令。
-
在快速打开菜单中手动输入
debug consoles(带尾随空格字符)。
通过“视图”菜单访问控制台
您还可以从现有“视图”菜单中访问调试控制台列表。在“快速打开”菜单中键入view (带尾随空格),然后向下滚动到“调试控制台”面板标题。您将看到可用调试控制台的列表。
在控制台之间切换
您现在可以使用⇧⌘[ (Windows, Linux Ctrl+PageUp)导航到上一个调试控制台,并使用⇧⌘] (Windows, Linux Ctrl+PageDown)转到下一个控制台。
加载的脚本搜索和筛选
以前,您只能通过“运行和调试”菜单中的树视图查看加载的脚本。现在,您可以使用新的“调试:打开加载的脚本...”命令搜索并导航到脚本。它的工作方式与“转到文件...”命令类似,但您可以导航到加载的脚本。
JavaScript 调试
源映射切换
现在,您可以通过单击“调用堆栈”视图标题中的🧭罗盘图标,轻松地打开和关闭源映射。当源映射关闭时,在源代码中设置的断点仍然有效,但会移动到编译代码中的等效位置,并且调试器将单步执行编译代码而不是源代码。
主题:Codesong
当源映射关闭时,调试工具栏中会显示一个类似的按钮,可以将其重新打开。切换状态在工作区中持久化。
toString() 变量预览
如果变量或属性具有自定义toString()方法,它将被调用以在“变量”视图和悬停提示中渲染预览。对于具有良好字符串表示的复杂类型,这比通用对象预览有所改进。
例如,VS Code 的Range有一个toString方法,可以使其一目了然
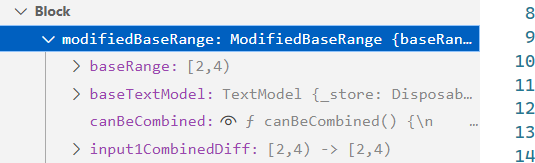
单步进入目标支持
JavaScript 调试器现在支持“单步进入目标”,允许您轻松地单步进入代码行上的函数调用。
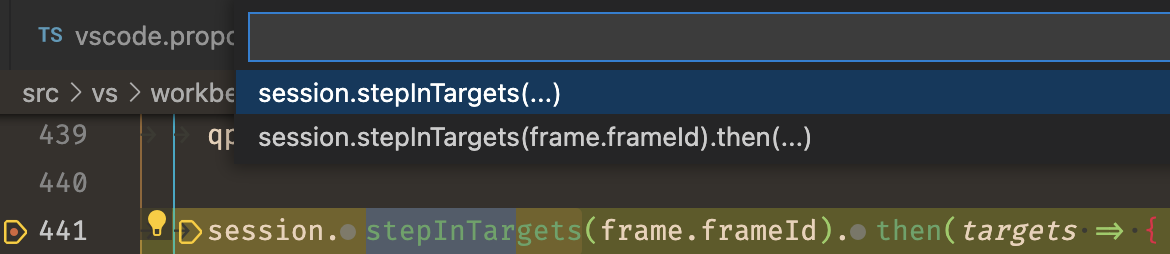
这可以通过“调试:单步进入目标”命令 (⌘F11 (Windows, Linux Ctrl+F11)) 或右键单击该行来访问。
JavaScript 调试中的未绑定断点警告图标
如果您正在调试 TypeScript/JavaScript 项目,并且在配置源映射或绑定断点时遇到问题,VS Code 现在将在“断点”视图中显示一条提示消息,其中包含指向 JavaScript 调试器断点故障排除工具的链接。当鼠标悬停在编辑器中的灰色断点图标上时,您还会看到该提示。
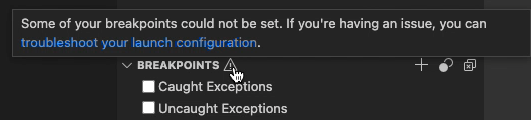
当显示此提示的 API 最终确定后,其他调试器将能够显示带有其各自适当消息的提示。
编辑器
重构预览
以前,无法查看通过重构应用的更改。为了改善重构体验,现在有一个“预览重构”命令,可以从命令面板访问。“预览重构...”的工作方式与“重构...”命令类似,但会打开一个重构预览面板。用户可以选择一个重构预览以在编辑器中打开一个更大的重构预览视图。本次迭代主要关注重构的代码更改预览,未来的功能和自定义“代码操作”菜单控件将陆续推出。
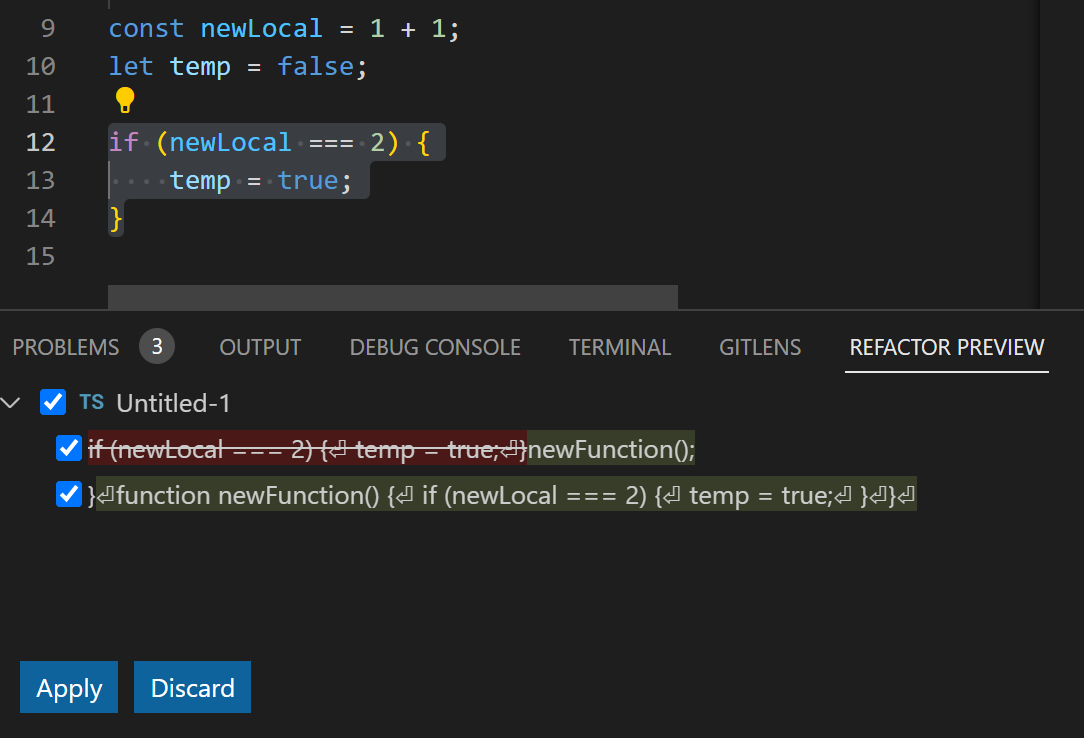
“预览重构...”在工作台中打开一个窗格,并打开重构预览编辑器视图。
语言
Markdown 中对尖括号链接的支持
Markdown 允许您使用尖括号来编写包含空格或其他特殊字符的链接目标
[Some link](<path to file with spaces.md>)
本次迭代,我们改进了对尖括号链接的支持,使其在编辑器中正确高亮显示和可点击。
Emmet 内联补全设置
Emmet 有一个新设置emmet.useInlineCompletions,允许在文件中进行内联补全。目前,最好只在编辑 HTML 和 CSS 文件时启用该设置。
下面的短视频是在所有条目的editor.quickSuggestions设置都设为off的情况下录制的。
语言指示器中的 JSON 通知
当需要显示的折叠区域、文档符号或颜色装饰器过多时,VS Code 不再使用通知,而是使用 JSON 语言指示器来通知用户。

HTML 最终换行符格式化程序设置更改
设置html.format.endWithNewline已被移除,取而代之的是files.insertFinalNewline。
files.insertFinalNewline适用于所有编程语言。如果您想为每种语言设置不同的设置,可以使用语言作用域
{
"[html]": {
"files.insertFinalNewline": true
}
}
Notebook
支持笔记本内扩展推荐
为了帮助改善笔记本的入门体验,当未安装所需扩展时,我们更新了扩展推荐流程,并允许您直接从笔记本窗口安装扩展。这大大减少了从未安装任何扩展到在 VS Code 中运行可运行单元所需的步骤。本次迭代为 Python Jupyter 笔记本启用了此体验,更多笔记本类型和语言将陆续推出。

评论
切换编辑器注释
新命令“注释:切换编辑器注释”可切换所有编辑器注释功能,包括注释范围槽装饰、行悬停时的“+”以及所有编辑器注释小部件。在 Zen 模式下,注释将自动禁用。
拖动多行注释
“添加注释”的“+”按钮可以拖动以添加多行注释。
企业
Windows 上的 UpdateMode 组策略
VS Code 现在支持基于 Windows 注册表的组策略,这允许系统管理员在其管理的机器上创建和部署策略。
VS Code 支持的第一个策略是UpdateMode,它覆盖了update.mode设置,并控制 VS Code 是否在新版本发布时自动更新。
要了解更多信息,请参阅企业版文档中的 Windows 组策略。
Web 版 VS Code
主题测试器支持内置主题
主题测试器是vscode.dev中的一个路由,可用于展示和试用颜色主题而无需安装。这已通过指定扩展 ID 和主题名称,对 Marketplace 上的主题扩展可用。例如,要查看 GitHub 主题扩展(扩展 ID github.github-vscode-theme)的“GitHub Dark Default”主题,您可以使用以下 URL 启动 vscode.dev:
https://vscode.dev/editor/theme/github.github-vscode-theme/GitHub%20Dark%20Default
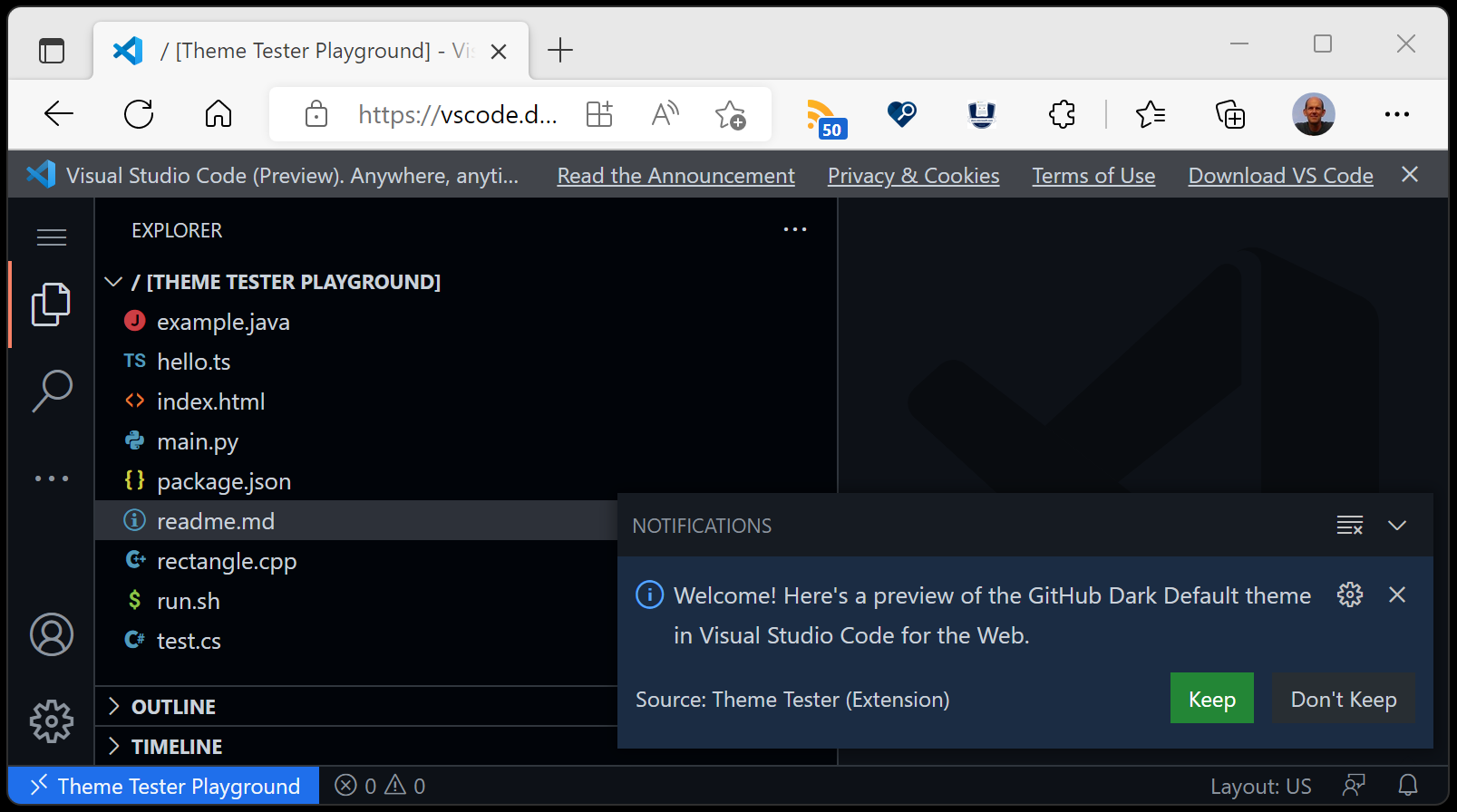
主题测试器现在也可以与 VS Code 中的内置主题一起使用。将vscode.theme-defaults用作扩展 ID 占位符,然后是您要查看的主题名称。
例如,要测试“高对比度浅色”主题,您可以使用以下 URL:
https://vscode.dev/editor/theme/vscode.theme-defaults/Default%20High%20Contrast%20Light
扩展的部分本地化支持
vscode.dev上一次迭代中,我们为核心产品提供的字符串引入了本地化。本次迭代我们包含更多字符串 - 特别是扩展在其扩展清单中提供的静态字符串。扩展提供的其他字符串段(在其源代码中声明的字符串)仍需要本地化,因此我们将在下一次迭代中继续这项工作。
配置显示语言命令
对于某些用户,配置其浏览器使用的语言是不可行的。为解决此问题,Web 版 VS Code 现在具有“配置显示语言”命令,允许您覆盖浏览器设置的默认语言。
此外,您可以使用“清除显示语言偏好”命令来移除此覆盖。
VS Code Server (内部预览)
在 VS Code 中,我们希望用户能够无缝利用让他们最富有成效的环境。VS Code 远程开发扩展允许您直接从 VS Code 中在适用于 Linux 的 Windows 子系统 (WSL)、通过 SSH 远程机器和开发容器中工作。这些扩展在远程环境中安装一个服务器,允许本地 VS Code 与远程源代码和运行时顺利交互。
我们现在提供一个独立的“VS Code 服务器”的内部预览版,它是一个基于远程扩展使用的底层服务器构建的服务,并增加了一些额外的功能,例如交互式 CLI,以及促进与 vscode.dev 的安全连接,而无需 SSH 连接。
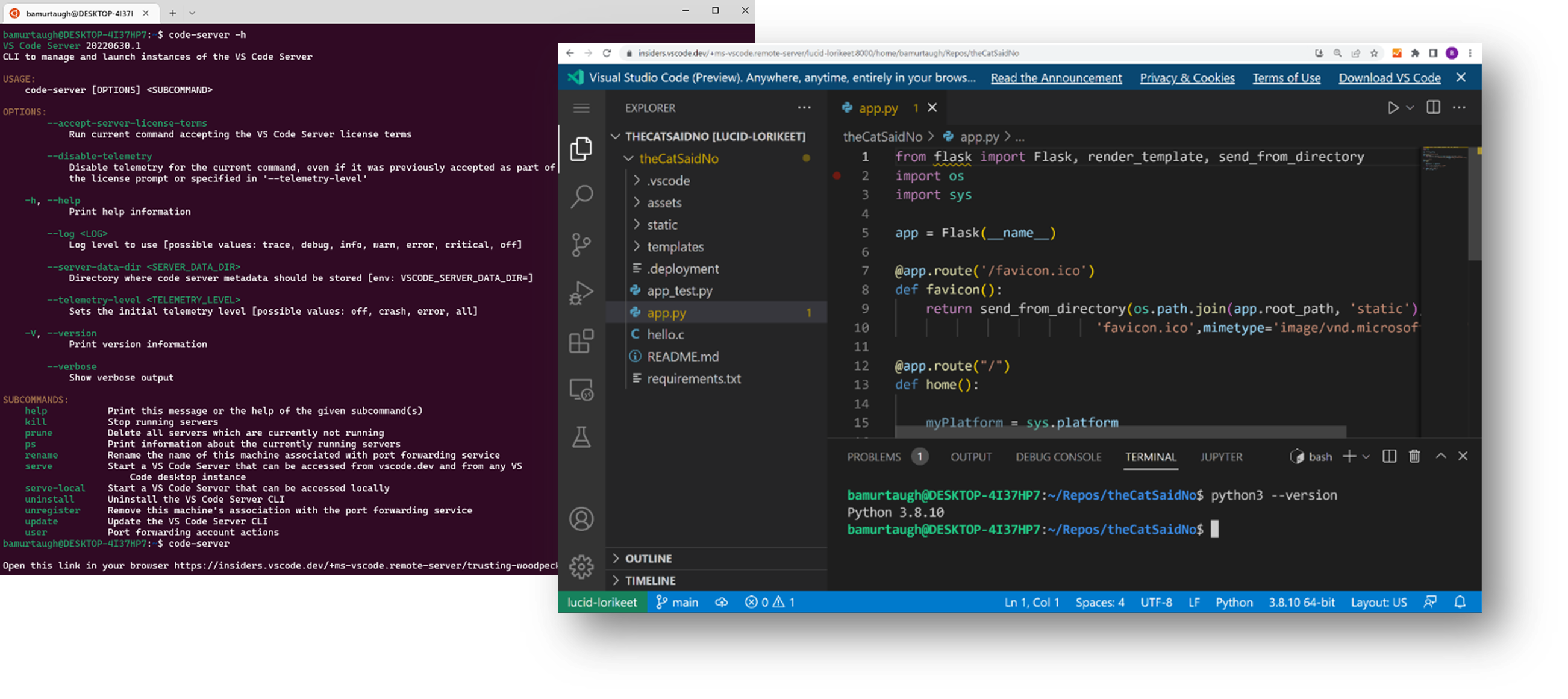
我们的最终目标是增强您今天使用的code CLI,以便无论您的项目存储在哪里,都可以打开 VS Code 的桌面和 Web 实例。虽然我们正在积极地朝着这个目标努力,但 VS Code 服务器是一个重要的里程碑,我们很高兴将其作为内部预览版发布,以获取您的反馈。
您可以通过其发布博客文章和视频了解有关 VS Code Server 入门的更多信息,并在其文档中查看更多详细信息。
对扩展的贡献
ESLint
ESLint 扩展的版本 2.2.6 已发布。除了各种错误修复之外,现在还支持所有受支持的 ESLint 语言的笔记本单元中的 linting。
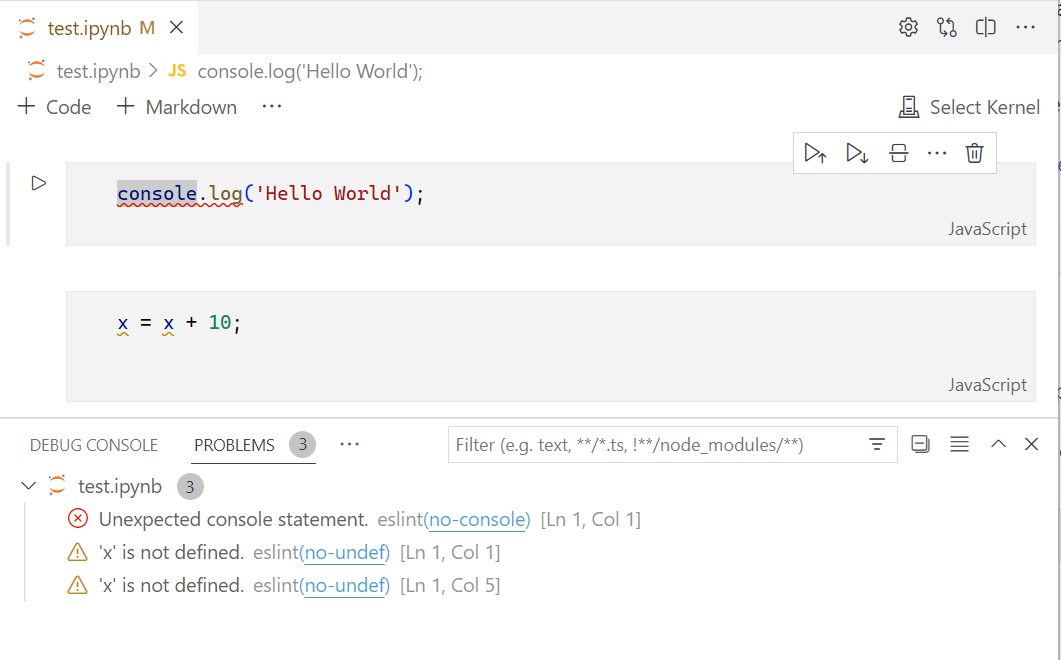
Jupyter
IPyWidgets
IPyWidgets现在支持除Python之外的内核,例如Common Lisp和IHaskell。
许多与资源(图像、脚本等)加载相关的IPyWidget问题已得到解决,从而改进了对以下小部件的支持:VegaFusion、ipyleaflet、Chemiscope、mobilechelonian 和 ipyturtle。
其他值得注意的IPyWidget修复包括在Jupyter 输出小部件中显示复杂和嵌套(包括交互式)输出。
Web 扩展
我们已在支持Jupyter扩展的 Web 版本中的更多核心功能方面取得了进展。
本月以下功能已移植到 Web 扩展中:
- 导出交互式窗口
- 调试交互式窗口
- 交互式窗口中的可折叠单元格
如果您想体验此功能,请在本地机器上启动 Jupyter,命令如下:
jupyter notebook --no-browser --NotebookApp.allow_origin_pat=https://.*\.vscode-cdn\.net
然后从 vscode.dev 内部使用命令Jupyter: 指定用于连接的 Jupyter 服务器连接到它。
有关更多信息(和评论),请参阅此讨论项目。
GitHub 拉取请求和议题
GitHub 拉取请求和问题扩展取得了更多进展,该扩展允许您处理、创建和管理拉取请求和问题。此版本的亮点包括
- 一个新的设置
"githubPullRequests.ignoredPullRequestBranches",用于忽略拉取请求的分支。 - 在使用设置
"githubPullRequests.pushBranch"创建 PR 时,可以跳过“发布分支?”对话框。 - “概览”编辑器中现已提供自动合并复选框。
请查看扩展 0.46.0 版本的更新日志,了解其他亮点。
预览功能
TypeScript 4.8 支持
此更新包括对即将发布的 TypeScript 4.8 版本的支持。有关 TypeScript 团队目前正在进行的工作的更多详细信息,请参阅TypeScript 4.8 迭代计划。
要开始使用 TypeScript 4.8 每夜版,请安装TypeScript Nightly扩展。
Markdown 链接验证
我们继续完善Markdown 文件中的链接验证。此实验性功能可以帮助捕获 Markdown 文件中损坏的图像或标题链接。
除了修复一些错误和提高性能之外,我们还重新命名了一些设置,以使其功能更清晰。以下是新的设置名称:
markdown.experimental.validate- 启用/禁用所有链接验证功能。markdown.experimental.validate.fileLinks.enabled- 启用/禁用对本地文件链接的验证:[link](/path/to/file.md)markdown.experimental.validate.fileLinks.markdownFragmentLinks- 启用/禁用对本地文件链接片段部分的验证:[link](/path/to/file.md#some-header)markdown.experimental.validate.fragmentLinks.enabled- 启用/禁用对当前文件中标题链接的验证:[link](#_some-header)markdown.experimental.validate.referenceLinks.enabled- 启用/禁用对引用链接的验证:[link][ref]。markdown.experimental.validate.ignoreLinks- 一个跳过验证的链接列表。如果您链接到磁盘上不存在但发布 Markdown 后存在的某些文件,此功能很有用。
快来试用一下,并告诉我们您对新功能的看法!
设置配置文件
我们过去几个月一直致力于在 VS Code 中支持设置配置文件,这是社区最受欢迎的需求之一。在这个里程碑中,我们很高兴地宣布此功能已通过workbench.experimental.settingsProfiles.enabled设置在Insiders版本中准备好进行预览。请试用此功能,并通过在我们的VS Code 仓库中创建问题或在问题 #116740中评论来向我们提供反馈。
设置配置文件由设置、键盘快捷方式、扩展、状态、任务和片段组成。您可以为不同的开发环境(如 Web、机器学习)、多种编程语言课堂(如 Python、Java)或个人模式(如工作或演示)自定义 VS Code,并将它们保存为设置配置文件。您可以根据您正在处理的项目、您正在参加的课堂或您正在演示时,同时打开多个具有不同配置文件的工作区(文件夹)。
以下演示了如何为 Web 开发环境自定义 VS Code 并从中创建设置配置文件。
这里显示了如何轻松地从开发配置文件切换到演示配置文件。
您可以同时在 Web 开发配置文件中打开您的 React 项目,并在 Python 类配置文件中打开 Python 类项目,如下图所示。
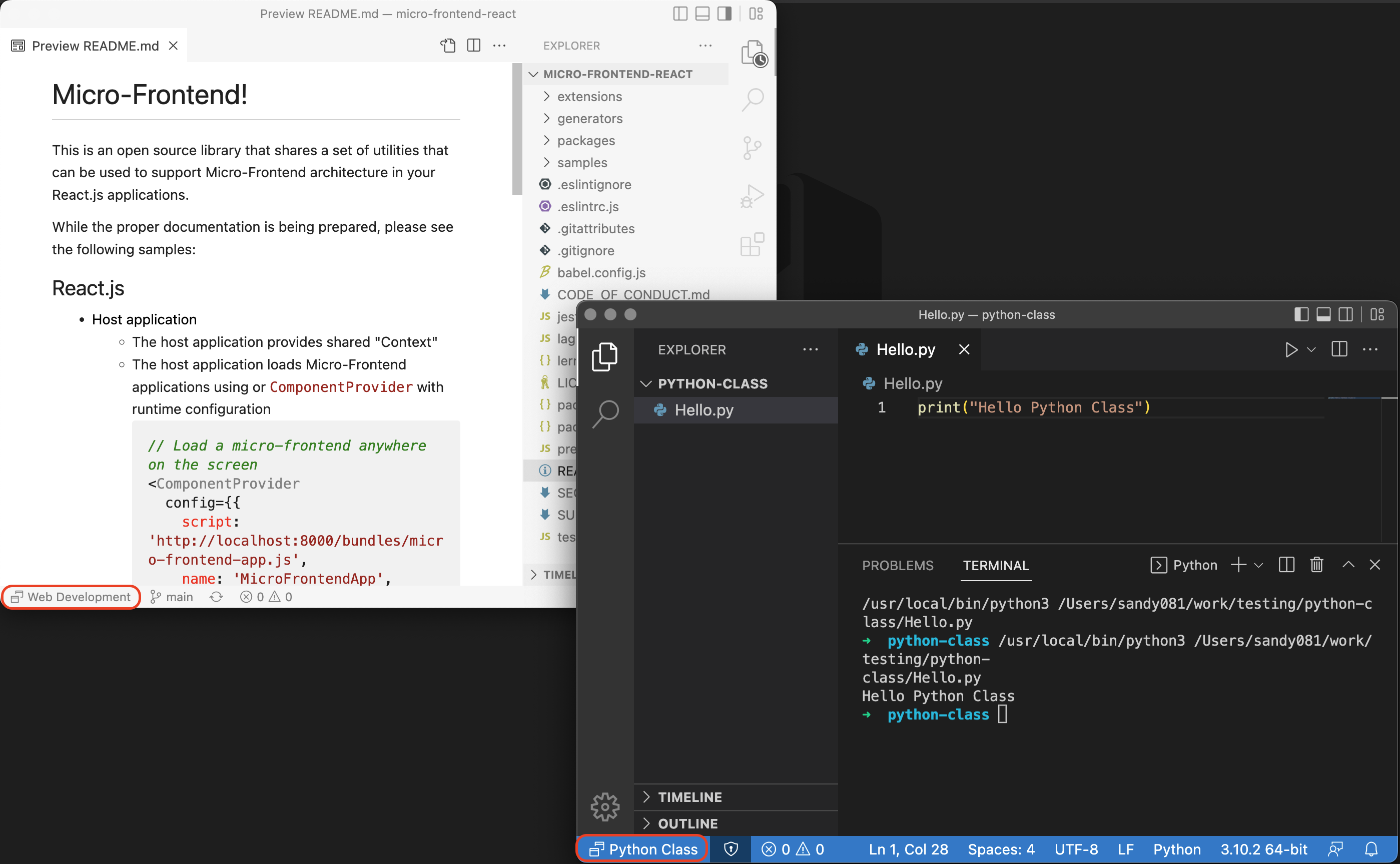
您可以使用设置中的以下颜色自定义键来自定义设置配置文件状态栏条目的前景色和背景色。
"workbench.colorCustomizations": {
"statusBarItem.settingsProfilesBackground": "#ce4918",
"statusBarItem.settingsProfilesForeground": "#e0dfdb",
}
您可以使用“设置”齿轮菜单中“设置配置文件”子菜单中的“移除设置配置文件...”操作来管理和移除设置配置文件。
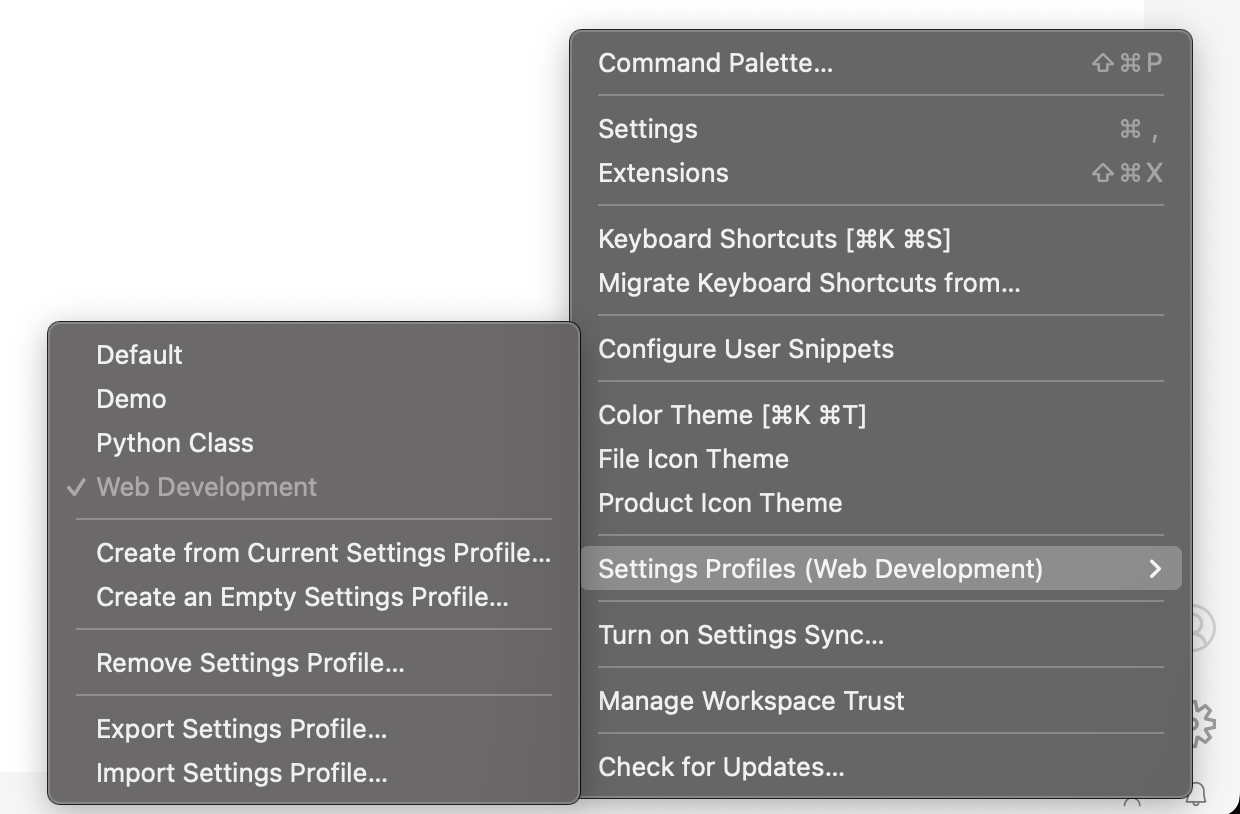
尽管您可以根据每个配置文件自定义 VS Code,但有些设置只能在应用程序级别进行自定义。例如,所有应用程序范围的设置,如update.mode、语言包扩展、设置同步启用和工作区信任状态,都在应用程序级别跨所有配置文件进行自定义。
在 Web 和桌面版 VS Code 之间访问编辑会话
本次里程碑,我们宣布了 VS Code 中编辑会话的预览版。编辑会话使您可以在 VS Code 可用的任何地方(无论是 Web 版 VS Code、桌面版 VS Code 还是跨不同机器)继续处理仓库时,携带未提交的更改。
例如,您可以使用编辑会话来传输和访问工作中的更改
- 从github.dev中的仓库到该仓库的本地桌面克隆。
- 从 Windows 设备上的仓库克隆到 macOS 设备上的该仓库克隆。
编辑会话目前处于预览阶段,通过workbench.experimental.editSessions.enabled设置启用。在此初始版本中,您可以使用以下命令来存储和恢复您的工作更改
- 编辑会话:存储当前编辑会话
- 编辑会话:恢复最新编辑会话
要开始使用编辑会话,请使用“编辑会话:存储当前编辑会话”命令,并在提示时使用 GitHub 或 Microsoft 身份验证登录。然后,在另一台机器或 VS Code 实例上的仓库中使用“编辑会话:恢复最新编辑会话”命令,以将所有修改文件的内容恢复到您的工作区。您可以随时使用“编辑会话:退出”命令退出编辑会话。
随着我们不断迭代编辑会话体验,请尝试一下并通过在问题 #141293中评论与我们分享您的反馈。
扩展创作
可迭代的 vscode.d.ts 集合类型
为了更容易地使用vscode.d.ts中的集合类型,本次迭代我们使它们都可迭代。这允许您将for...of循环和扩展与这些类型一起使用
const data: vscode.DataTransfer = ...;
for (const [mime, item] of data) {
const str = await item.asString();
...
}
新可迭代类型的完整集合是:
DiagnosticCollectionDataTransferEnvironmentVariableCollectionTestItemCollection
可扩展笔记本渲染器
笔记本渲染器允许扩展自定义单元格和输出在笔记本中的渲染方式。本次迭代,我们扩展了笔记本渲染器 API,允许渲染器增强另一个渲染器,包括 VS Code 的一些内置渲染器。这使得扩展可以向笔记本渲染添加新功能,而无需重新实现完整的渲染器。它还提供了更好的用户体验,因为用户无需在新的渲染器之间切换即可看到正确渲染的内容。
笔记本扩展 Markdown 渲染器示例展示了扩展如何通过表情符号支持来扩展 VS Code 的内置 Markdown 渲染器。让我们快速看看关键部分!
可扩展笔记本渲染器的 API 被有意地松散定义。首先,我们的扩展需要贡献一个新的笔记本渲染器。因为我们正在扩展一个现有渲染器,所以我们在这里使用entrypoint字段来指定要扩展的渲染器 ID(在本例中是 VS Code 的内置vscode.markdown-it-renderer)以及要加载的渲染器脚本的路径
"notebookRenderer": [
{
"id": "sample.markdown-it.emoji-extension",
"displayName": "Markdown it Emoji renderer",
"entrypoint": {
"extends": "vscode.markdown-it-renderer",
"path": "./out/emoji.js"
}
}
]
此渲染器现在将在vscode.markdown-it-renderer激活时激活。
现在,要扩展vscode.markdown-it-renderer,我们的渲染器可以调用基础渲染器上的方法。此方法特定于基础渲染器。在这种情况下,我们首先使用getRenderer获取基础渲染器,然后在其上调用extendMarkdownIt以增强其用于渲染的 Markdown-It 实例
import type * as MarkdownIt from 'markdown-it';
import type { RendererContext } from 'vscode-notebook-renderer';
interface MarkdownItRenderer {
extendMarkdownIt(fn: (md: MarkdownIt) => void): void;
}
export async function activate(ctx: RendererContext<void>) {
// Acquire the base renderer
const markdownItRenderer = await ctx.getRenderer('vscode.markdown-it-renderer') as MarkdownItRenderer | undefined;
if (!markdownItRenderer) {
throw new Error(`Could not load 'vscode.markdown-it-renderer'`);
}
// Load our Markdown-It extension
const emoji = require('markdown-it-emoji');
// Call the base renderer's extension method (extendMarkdownIt) to augment
// the Markdown-It with emoji support.
markdownItRenderer.extendMarkdownIt((md: MarkdownIt) => {
return md.use(emoji, {});
});
}
这里需要注意的关键部分是,extendMarkdownIt只是基础渲染器返回的一个方法。其他可扩展渲染器可以轻松返回它们自己的扩展点。
查看笔记本扩展 Markdown 渲染器示例以获取扩展 VS Code 内置 Markdown-It 渲染器的完整示例。
从 DataTransfers 读取外部文件
扩展现在可以使用DataTransfer读取外部文件。这可以在树拖放 API 和拖放到编辑器 API 提案中使用
export class TestViewDragAndDrop implements vscode.TreeDataProvider<Node>, vscode.TreeDragAndDropController<Node> {
public async handleDrop(target: Node | undefined, sources: vscode.DataTransfer, token: vscode.CancellationToken): Promise<void> {
// Get a list of all files
const files: vscode.DataTransferFile[] = [];
sources.forEach((item) => {
const file = item.asFile();
if (file) {
files.push(file);
}
});
const decoder = new TextDecoder();
// Print out the names and first 100 characters of the file
for (const file of files) {
const data = await file.data();
const text = decoder.decode(data);
const fileContentsPreview = text.slice(0, 100);
console.log(file.name + ' — ' + fileContentsPreview + '\n');
}
...
}
}
Webview 中的高对比度浅色
Webview 现在可以使用vscode-high-contrast-lightCSS 类定位高对比度浅色主题
.vscode-high-contrast-light .error {
color: red;
}
vscode-high-contrast-light类会自动添加到 webview 的body元素中。
测试项标签中的图标
现在可以在TestItem.label中使用标准$(icon)格式的Codicon,以在测试资源管理器视图和测试结果中显示图标。
源代码管理输入框启用
扩展作者现在可以使用enabled属性切换源代码管理视图中输入框的启用状态。
JSON 单词模式更改
每种语言都有一个单词模式,它定义了在该语言中哪些字符属于一个单词。JSON 与所有其他语言不同,它包含字符串字面量的引号和完整的字符串字面量内容。现在它遵循其他语言,只包含字母、数字和连字符。
此更改将修复扩展选择(命令:扩展选择)时出现的问题,允许在字符串内部进行单词补全,并修复一些代码建议异常。
依赖于单词模式的扩展,例如用于代码补全中的默认替换范围,需要更新其实现以显式声明所有补全的替换范围。
调试适配器协议
- 为了给“单步进入目标”功能提供更好的用户体验,DAP 的
StepInTarget类型中添加了额外信息。通过四个属性line、column、endLine和endColumn,单步进入目标现在可以链接到相应的源范围。 - 将程序参数传递给调试对象受到两个相互冲突的目标的阻碍:一些用户希望能够将所有字符传递给调试对象,而另一些用户希望使用某些字符与底层 shell 进行通信。为了更好地支持这两种用例,我们正在开发 DAP 的
runInTerminal请求,以控制程序参数中特殊字符的转义。一个提案已经可用。如果您是对此 DAP 扩展感兴趣的调试扩展作者,我们将不胜感激您的反馈。 - 此外,我们还解决了调试适配器协议的几个文档问题。其中包括澄清“客户端”和“假值”术语,更精确地规范校验和和日期字符串,以及改进
Source.origin的措辞。
提议的 API
每个里程碑都会带来新的提议 API,扩展作者可以尝试这些 API。一如既往,我们希望得到您的反馈。以下是尝试提议 API 的步骤
- 查找您要尝试的提议并将其名称添加到
package.json#enabledApiProposals。 - 使用最新的vscode-dts并运行
vscode-dts dev。它会将相应的d.ts文件下载到您的工作区中。 - 您现在可以根据该提议进行编程。
您不能发布使用提议 API 的扩展。下个版本中可能会有破坏性更改,我们绝不希望破坏现有扩展。
粘贴编辑提供程序
我们更新了documentPasteAPI 提案,使其更易于正确实现,特别是在处理多个光标时。
提醒一下,此 API 允许扩展在文本编辑器中挂钩复制和粘贴。扩展可以使用它来修改粘贴时插入的文本。文档粘贴扩展示例展示了更新后的 API 的实际应用
/**
* Provider that maintains a count of the number of times it has copied text.
*/
class CopyCountPasteEditProvider implements vscode.DocumentPasteEditProvider {
private readonly countMimeTypes = 'application/vnd.code.copydemo-copy-count';
private count = 0;
prepareDocumentPaste?(
_document: vscode.TextDocument,
_ranges: readonly vscode.Range[],
dataTransfer: vscode.DataTransfer,
_token: vscode.CancellationToken
): void | Thenable<void> {
dataTransfer.set(this.countMimeTypes, new vscode.DataTransferItem(this.count++));
dataTransfer.set('text/plain', new vscode.DataTransferItem(this.count++));
}
async provideDocumentPasteEdits(
_document: vscode.TextDocument,
_ranges: readonly vscode.Range[],
dataTransfer: vscode.DataTransfer,
_token: vscode.CancellationToken
): Promise<vscode.DocumentPasteEdit | undefined> {
const countDataTransferItem = dataTransfer.get(this.countMimeTypes);
if (!countDataTransferItem) {
return undefined;
}
const textDataTransferItem = dataTransfer.get('text') ?? dataTransfer.get('text/plain');
if (!textDataTransferItem) {
return undefined;
}
const count = await countDataTransferItem.asString();
const text = await textDataTransferItem.asString();
// Build a snippet to insert
const snippet = new vscode.SnippetString();
snippet.appendText(`(copy #${count}) ${text}`);
return { insertText: snippet };
}
}
export function activate(context: vscode.ExtensionContext) {
// Enable our provider in plaintext files
const selector: vscode.DocumentSelector = { language: 'plaintext' };
// Register our provider
context.subscriptions.push(
vscode.languages.registerDocumentPasteEditProvider(
selector,
new CopyCountPasteEditProvider(),
{
pasteMimeTypes: ['text/plain']
}
)
);
}
Web 上对 WebUSB、WebSerial 和 WebHID 的访问
Web 扩展现在对使用WebUSB、Web Serial和WebHID提供了实验性支持。
要访问这些 API,您的扩展首先需要通过运行以下命令之一来请求访问所需的设备
workbench.experimental.requestUsbDeviceworkbench.experimental.requestSerialPortworkbench.experimental.requestHidDevice
这些命令将提示用户选择设备。每个命令都接受设备筛选器列表作为其参数。例如:
import * as vscode from 'vscode';
await vscode.commands.executeCommand('workbench.experimental.requestUsbDevice', {
filters: [
{ vendorId: 0x404 } // Your custom filter or empty if you want users to select any device
]
});
命令完成后,您的扩展可以使用正常的 Web API 访问用户已授予访问权限的任何设备
const devices = await navigator.usb.getDevices();
// Do something with devices
所有常规的 Web 设备 API 都应该可以工作,除了那些需要向用户显示 UI 元素(例如requestDevice)的 API。
目前,此功能仅适用于 Web,并且支持仅限于 Chrome 和 Edge 浏览器。此外,请记住此功能仍处于实验阶段,因此我们可能会对其设计进行迭代。快来试用并分享您的反馈!
工程
Electron 18 更新
在此里程碑中,我们完成了将 Electron 18 打包到 VS Code 桌面中的探索,我们要感谢所有参与 Insiders 自托管的人。此更新附带 Chromium 100.0.4896.160和 Node.js 16.13.2。
文档
TypeScript 编辑和重构
有两个新主题侧重于 VS Code 中的 TypeScript 编辑和重构。您将了解到特定的功能,例如内联提示、CodeLens和特定于 TypeScript 的格式化选项,以及可用的代码重构。
值得注意的修复
- 109565 在使用大写锁定切换输入源时,终端始终显示大写字母
- 146491 活动和非活动菜单之间的颜色差异丢失
- 149538 无法在中国登录 Microsoft 或 GitHub 帐户
- 149890 无法将项目拖放到空树视图
- 150934 RPM 不应将捆绑库列为“提供”
- 151158 在保存笔记本时保留未命名笔记本中选定的内核
- 151664 使用屏幕阅读器单步执行代码时提高公告效率
- 151739 首次回复评论线程时 workbench.action.submitComment 无效 & 编辑评论时令人困惑
- 152067 仅在评论展开时显示评论线程范围
- 152141 进程退出时丢弃任务状态
- 152642 添加了通过单击删除监视表达式的按钮
感谢
最后但同样重要的是,向 VS Code 的贡献者们致以衷心的感谢。
Web 扩展
为启用作为Web 扩展运行代码的扩展的扩展作者(以下列表为 2022 年 6 月 7 日至 7 月 4 日之间)
- Pipeline Editor (Alexey Volkov)
- Django Support (Al Mahdi)
- ROOT File Viewer (Alberto Pérez de Rada Fiol)
- Thirft Formatter (alingse)
- Smarty Template Support (Aswin Kumar)
- Sort Editors (Aswin Kumar)
- Compare View (chekweitan)
- CloudStudio.github-authentication (CloudStudio)
- Text Power Tools (Dániel Tar)
- filtered-interview-tool (filtered-vscode)
- HashiCorp HCL (HashiCorp)
- fcs-vscode-web (HiStruct Team)
- Marked (hyrious)
- Our Code (Ivan Dwane)
- 前端开发集合 (jihe)
- surfaces.txt (kanadelab)
- lcode webdav editor (lcode)
- Lightrun (Lightrun)
- f-string Converter (Python 3.6+) (mdebi)
- MutableAI (beta) (mutable-ai)
- NaiveSystems Analyze (Extension) (Naive Systems)
- File Utils (pomdtr)
- Secrets (pomdtr)
- dotbook (Prasanth)
- Common Lisp (Qingpeng Li)
- react replace/refactor component (rumemeta-maila)
- fiber-ifttt-tool (t-codespaces)
- ide-data-sync (t-codespaces)
- Even Better TOML (tamasfe)
- web-ext (yogesh)
- Vetur Extended (zardoy)
问题跟踪
对我们问题跟踪的贡献
拉取请求
对 vscode 的贡献
- @a-stewart (Anthony Stewart)
- 为 Markdown 生成的 HTML 中的属性添加更多净化 PR #149100
- 在首选项页面中优先显示 Markdown 描述 PR #152860
- 移除终端中的重复声明 PR #153280
- @alanrenmsft (Alan Ren): 为 selectbox 添加 aria-description 支持 PR #152251
- @andrewbranch (Andrew Branch)
- [typescript-language-features] 传递所有
typescript.unstable.*设置 PR #151472 - [typescript-language-features] 为 autoImportFileExcludePatterns 添加设置 PR #153160
- [typescript-language-features] 传递所有
- @babakks (Babak K. Shandiz)
- 优化 PR 模板选择器 PR #151415
- [markdown] 忽略链接文本内部的括号 PR #151610
- 添加在状态更改后始终显示测试的选项 PR #152331
- 🎁 为调试监视表达式添加“移除表达式”作为操作栏命令 PR #152861
- 🔨 在“环绕代码片段”选择器中指示“无可用代码片段” PR #152892
- @Balastrong (Leonardo Montini): 添加命令以在浅色/深色主题之间切换 PR #151554
- @CGNonofr (Loïc Mangeonjean): 在 monaco api 中添加 removeAllMarkers 方法 PR #151237
- @gjsjohnmurray (John Murray):
Keep Editors Open->Disable Preview Mode(修复 #152240) PR #152322 - @guiherzog (Guilherme Herzog): 提高 CompressibleAsyncDataTree 的性能 PR #152961
- @jeanp413 (Jean Pierre)
- 修复终端恢复不正常的问题 PR #149621
- 修复终端快速选择索引 PR #152699
- 修复分离终端编辑器不会触发 vscode.window.onDidCloseTerminal 事件的问题 PR #152791
- @JohnnyCrazy (Jonas Dellinger): 一个完整的编辑器可以用作 git 提交消息编辑器 PR #95266
- @jramsay (jram): [npm extension] 在工作区检测 npm 脚本时排除顶级 npm_modules PR #150205
- @laurentlb (Laurent Le Brun): 注释:换行非 Markdown 内容 PR #152987
- @leopoldsedev (Christian Leopoldseder)
- 修复 #151515 PR #151590
- 修复 #148150 PR #151594
- 实现清除键盘快捷键搜索历史记录的操作 PR #151607
- @MachineMitch21 (Mitch Schutt): 在选项卡拖动超过 1500 毫秒后聚焦编辑器 PR #149604
- @mbelsky (Max Belsky): 支持
Transform to Kebab CasePR #147956 - @Mingpan
- 在并排差异编辑器中用箭头恢复更改 PR #151826
- 在 diff 中添加禁用箭头的配置 PR #153199
- @MonadChains (MonadChains): 修复当 editor.wrappingIndent == "same" 时缺少的水平括号指南 PR #152529
- @prashantvc (Prashant Cholachagudda): 为扩展查询添加了
VSCode-SessionIdIssue2961 PR #153271 - @Priyankcoder (Priyank Rastogi): 将 latex 添加到 markdown 嵌入语言 PR #151732
- @qingpeng9802 (Qingpeng Li): 修复 symbolkind 图标 PR #152216
- @thegecko (Rob Moran): 添加 Web 命令以请求设备访问 PR #152310
- @TheV360 (V360): 修复在某些情况下内联提示偏移 1 像素的问题 PR #153424
- @tjx666 (余腾靖): 修复 tomorrow-night 主题中的 jsx 文本前景色 PR #151478
- @ulugbekna (Ulugbek Abdullaev)
- 为获取仓库添加进度报告 PR #153082
- 为 minimap 添加自动隐藏选项(默认 = false) PR #153093
- @yiliang114 (jinjing.zzj): 修复:拼写错误 PR #153229
- @yutotnh (yutotnh): 修复:拼写错误 PR #153187
对 vscode-generator-code 的贡献
- @hawkticehurst (Hawk Ticehurst): 修复模板 READMEs 中列出的错误键盘快捷键 PR #354
对 vscode-js-debug 的贡献
- @jakebailey (Jake Bailey): 停止 REPL eval 框架处的 REPL 堆栈跟踪 PR #1263
对 vscode-pull-request-github 的贡献
- @blindpirate (Bo Zhang): 为作者显示拉取请求的关闭按钮 PR #3507
- @leopoldsedev (Christian Leopoldseder): 实现像 .com 上可用的快速自分配链接 (#_3382) PR #3601
对 debug-adapter-protocol 的贡献
对 devcontainers/cli 的贡献
- @juzuluag (Juan Zuluaga): 添加多构建支持 PR #24