2024 年 11 月 (版本 1.96)
更新 1.96.1:此更新解决了这些问题,并启用了GitHub Copilot 免费计划。
更新 1.96.2:此更新解决了这些问题。
更新 1.96.3:此更新解决了这些问题。
更新 1.96.4:此更新解决了这些问题。
下载:Windows:x64 Arm64 | Mac:通用 Intel Apple 芯片 | Linux:deb rpm tarball Arm snap
欢迎阅读 Visual Studio Code 2024 年 11 月发布版本。此版本中有许多更新,我们希望您会喜欢,其中一些主要亮点包括:
- GitHub Copilot 免费版 - 通过 GitHub Copilot 免费计划免费使用 Copilot
- 覆盖模式 - 在编辑器中切换覆盖或插入模式
- 粘贴时添加导入 - 粘贴代码时自动添加缺失的 TS/JS 导入
- 测试覆盖率 - 快速筛选特定测试覆盖的代码
- 移动视图 - 在主侧边栏和辅助侧边栏之间轻松移动视图
- 终端连字 - 在终端中使用连字
- 扩展允许列表 - 配置组织中可以安装哪些扩展
- 使用 Copilot 调试 - 使用
copilot-debug终端命令开始调试会话 - 聊天上下文 - 添加符号和文件夹作为聊天和编辑的上下文
- 从聊天移动到 Copilot 编辑 - 切换到 Copilot 编辑以应用聊天中的代码建议
如果您想在线阅读这些发行说明,请访问 code.visualstudio.com 上的更新。Insiders:想尽快尝试新功能吗?您可以下载每晚Insiders版本并尽快尝试最新更新。
GitHub Copilot
GitHub Copilot 免费计划
我们很高兴宣布推出全新的 GitHub Copilot 免费版。注册GitHub Copilot 免费计划,您只需一个 GitHub 帐户。您每月有一定数量的补全和聊天互动次数,每月重置。
您可以直接在 VS Code 中注册。按照Copilot 设置指南中的步骤操作。
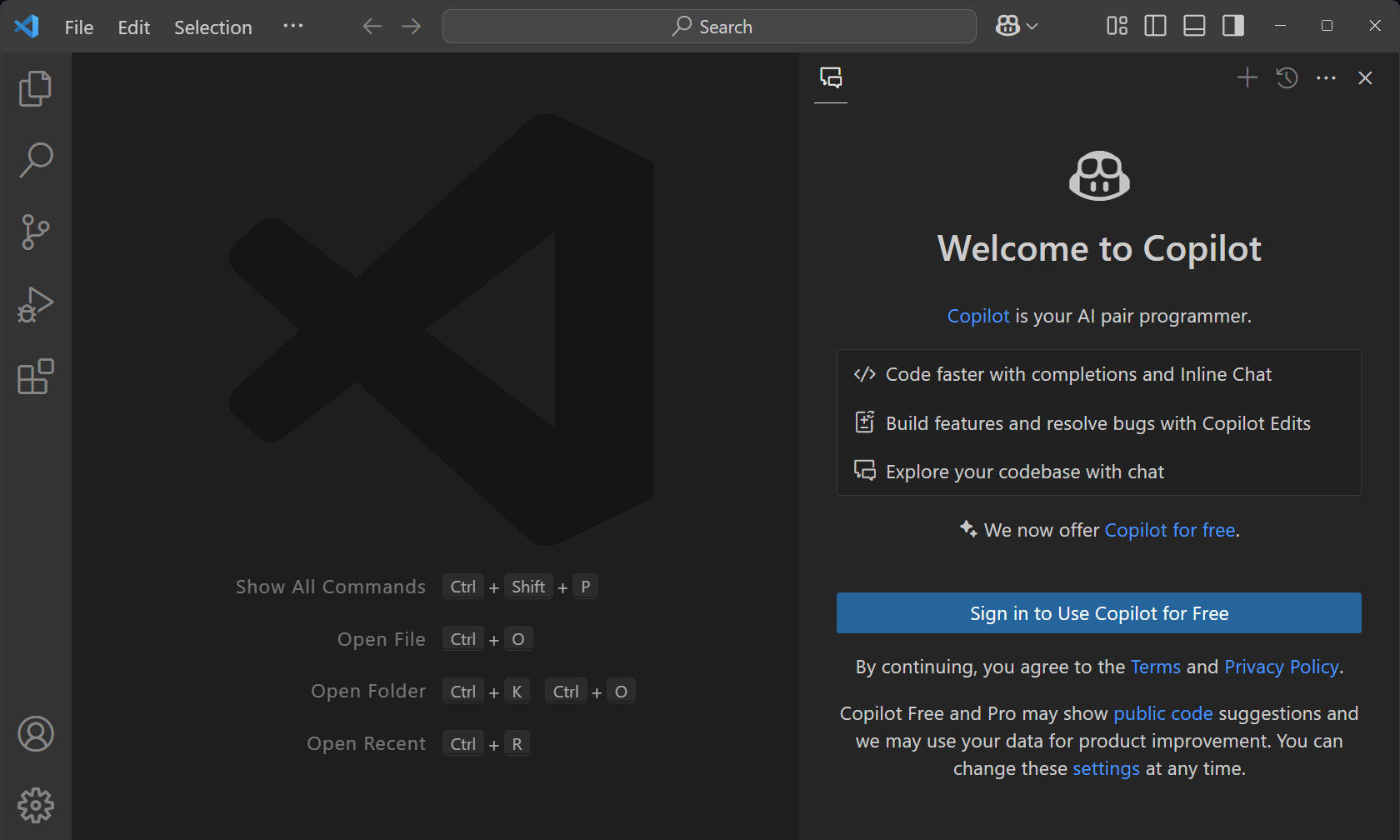
了解更多关于Copilot 免费计划的详细信息和条件。
Copilot 编辑
上一个里程碑,我们推出了Copilot 编辑(目前处于预览阶段),它允许您使用自然语言一次性快速编辑多个文件。此后,我们不断迭代体验。您可以通过在命令中心打开 Copilot 菜单,然后选择“打开 Copilot 编辑”,或者触发来尝试 Copilot 编辑。
进度和编辑器控件
Copilot 编辑可以对不同的文件进行多项更改。现在,您可以更清晰地看到编辑流中的进度。借助编辑器叠加控件,您可以轻松地循环查看所有更改并接受或丢弃它们。
将聊天会话移动到 Copilot 编辑
您可以使用“聊天”视图来探索对代码进行更改的一些想法。现在,您无需应用单个代码块,而是可以将聊天会话移动到 Copilot 编辑,以应用会话中的所有代码建议。
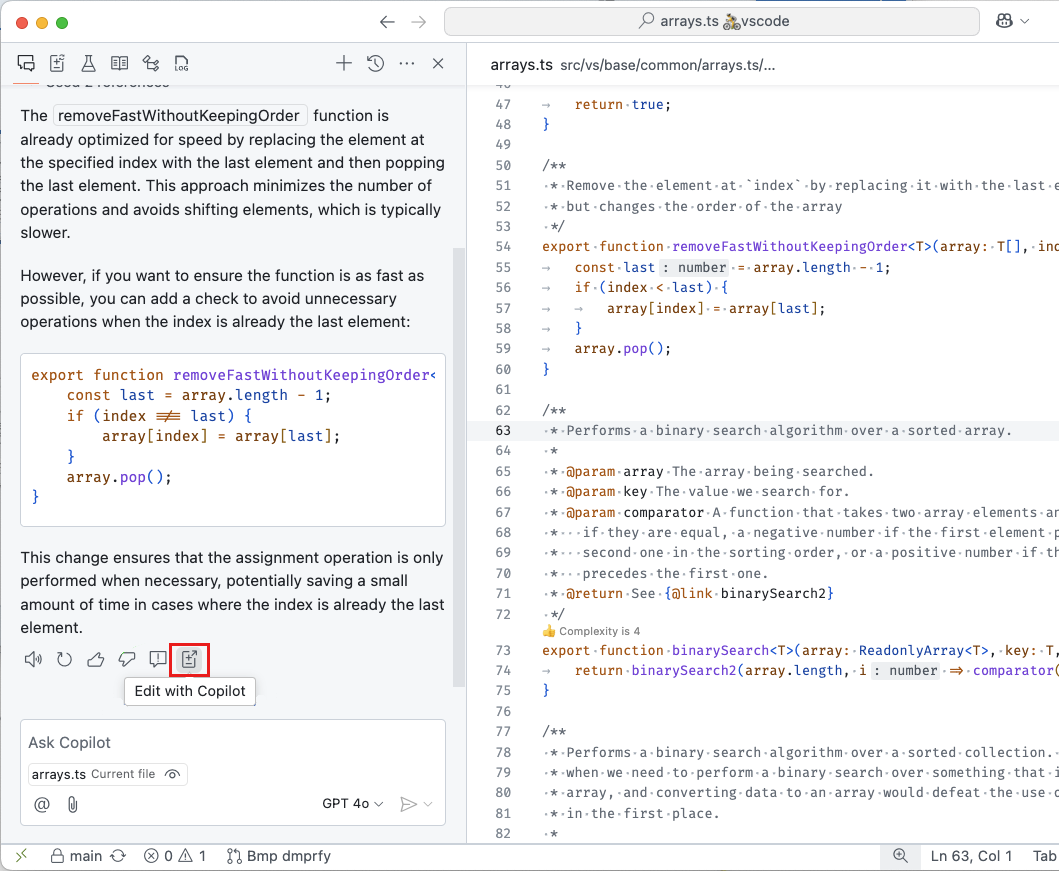
工作集建议文件
在 Copilot 编辑中,工作集决定了 Copilot 编辑可以建议更改的文件。为了帮助您将相关文件添加到工作集,对于 Git 存储库,Copilot 编辑现在可以根据您已添加的文件建议其他文件。例如,Copilot 编辑将建议与您已添加的文件经常一起更改的文件。
Copilot 在工作集中的添加文件按钮旁边显示建议文件。您还可以选择添加文件,然后选择相关文件从建议文件列表中进行选择。
重启后恢复编辑会话
重启 VS Code 后,编辑会话现在将完全恢复。这包括工作集、接受状态以及所有过去编辑步骤的文件状态。
从资源管理器、搜索和编辑器添加到工作集
您可以使用新的将文件添加到 Copilot 编辑上下文菜单操作,将文件添加到 Copilot 编辑工作集,该操作适用于“搜索”视图中的搜索结果和“资源管理器”视图中的文件。此外,您还可以从编辑器上下文菜单将文本选择附加到 Copilot 编辑。
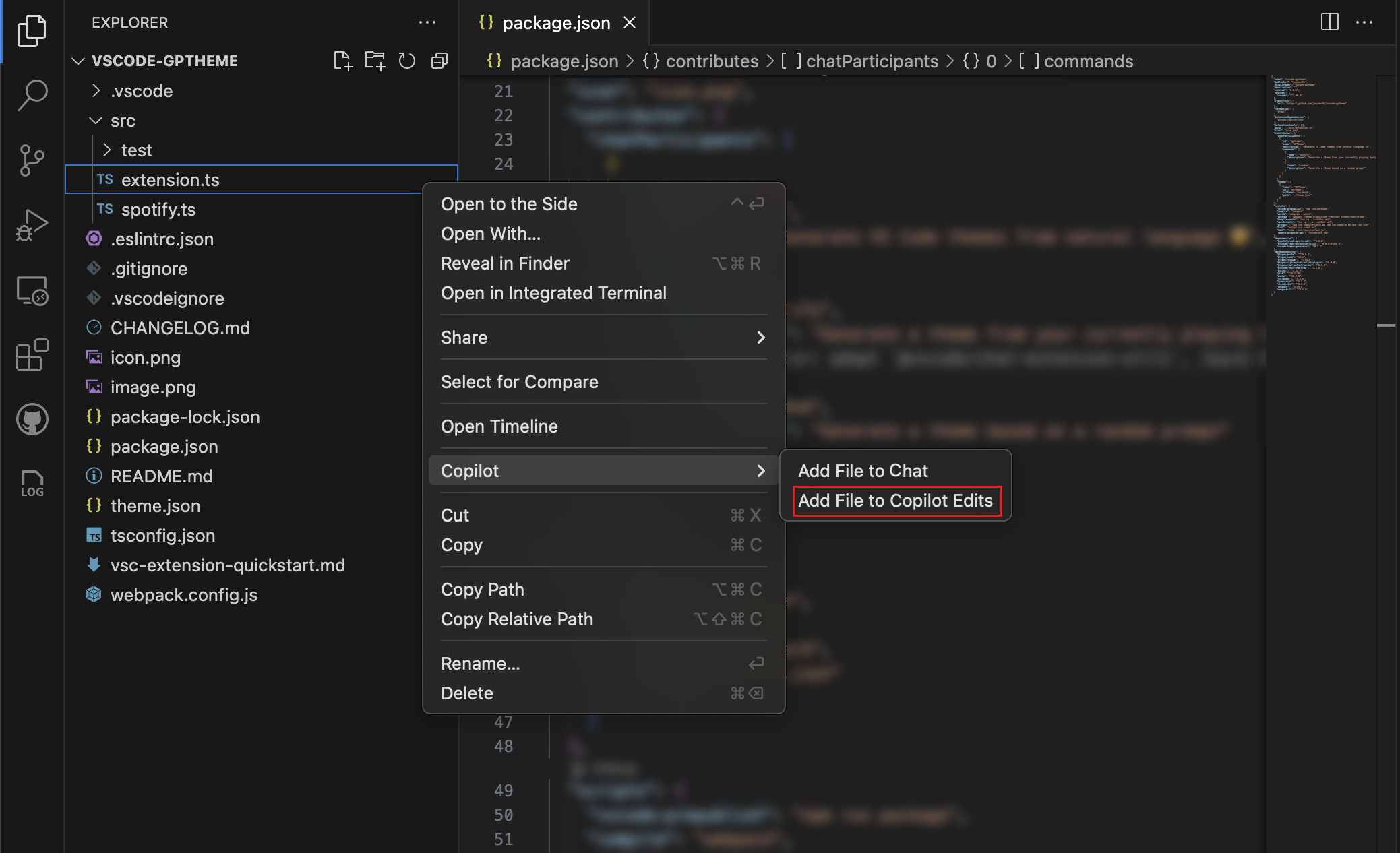
使用 Copilot 调试
配置调试可能很棘手,尤其是当您正在处理新项目或新语言时。在此里程碑中,我们引入了一个新的 copilot-debug 终端命令,以帮助您使用 VS Code 调试程序。您可以通过在通常运行的命令前加上 copilot-debug 来使用它。例如,如果您通常使用命令 python foo.py 运行程序,现在可以运行 copilot-debug python foo.py 来启动调试会话。
程序退出后,系统会提供选项来重新运行程序,或查看、保存或重新生成用于调试程序的 VS Code 启动配置。
 主题:Codesong(在vscode.dev上预览)
主题:Codesong(在vscode.dev上预览)
任务支持
Copilot 的调试功能,包括 copilot-debug 和 /startDebugging 意图,现在根据需要为在调试前需要编译步骤的代码生成 preLaunchTask。对于 Rust 和 C++ 等编译语言,通常情况如此。
添加上下文
我们添加了新的方法,以便在 Copilot 聊天和 Copilot 编辑中包含符号和文件夹作为上下文,从而更容易在您的工作流中引用相关信息。
符号
现在可以通过将符号从“大纲”视图或“面包屑”拖放到“聊天”视图中,轻松地将符号添加到 Copilot 聊天和 Copilot 编辑中。
我们还在聊天输入中引入了符号补全功能。通过键入 # 后跟符号名称,您将看到您最近处理过的文件中的符号建议。
要引用整个项目中的符号,您可以使用 #sym 打开全局符号选择器。
文件夹
现在可以通过将文件夹从“资源管理器”、“面包屑”或其他视图拖放到 Copilot 聊天中,将其添加为上下文。
当文件夹被拖放到 Copilot 编辑中时,文件夹中的所有文件都将包含在工作集中。
Copilot 使用情况图
VS Code 扩展可以使用 VS Code API 来构建 Copilot 的功能。您现在可以在“运行时状态”视图中查看扩展的 Copilot 使用情况图。此图显示了扩展在过去 30 天内发出的聊天请求数量。
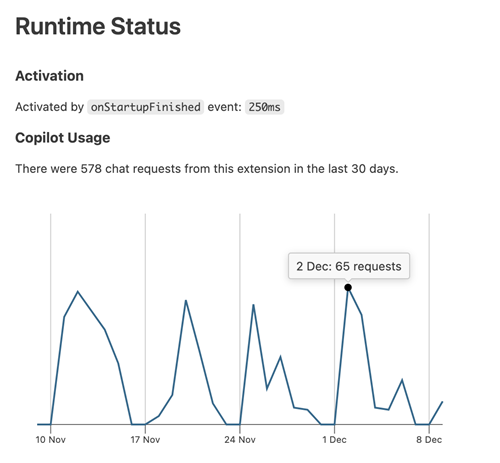
提交消息生成的自定义说明
Copilot 可以根据您所做的更改帮助您生成提交消息。在此里程碑中,我们添加了对生成提交消息时自定义说明的支持。例如,如果您的提交消息需要遵循特定格式,您可以在自定义说明中进行描述。
您可以使用github.copilot.chat.commitMessageGeneration.instructions设置来指定自定义说明,或指定工作区中包含自定义说明的文件。这些说明将附加到用于生成提交消息的提示中。有关如何使用自定义说明的更多信息。
内联聊天
在此里程碑中,我们进一步改进了内联聊天的用户体验:我们使进度报告更加微妙,在流式传输更改时禁用了波浪线,并更美观地呈现了检测到的命令。
此外,我们还继续改进了伪代码检测,现在当一行主要是自然语言时,会显示一个提示,您可以继续使用内联聊天。此功能允许您在编辑器中键入伪代码,然后将其用作内联聊天的提示。您还可以通过按⌘I(Windows、Linux Ctrl+I)来触发此流程。
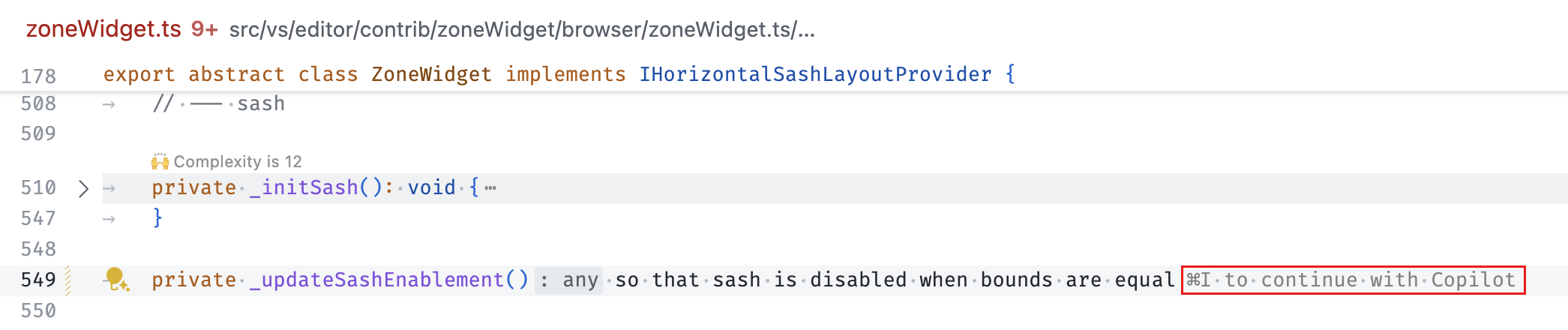
此外,还有一个新的实验性设置,可以在空行上显示内联聊天提示。此设置可以通过inlineChat.lineEmptyHint启用。默认情况下,此设置是禁用的。
终端聊天
终端内联聊天焕然一新,外观和感觉更接近编辑器内联聊天。
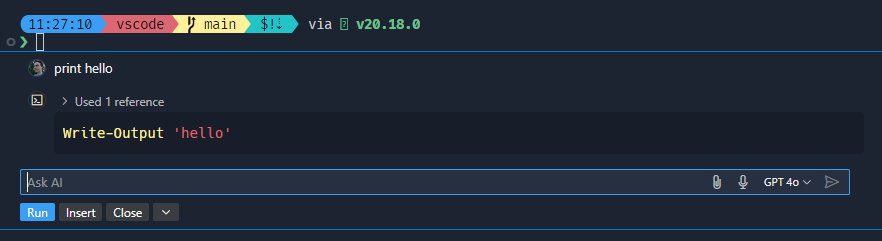
以下是一些值得注意的其他改进:
- 小组件的布局和定位得到改进,并且通常表现更好。
- 有一个模型选择器。
- 底部的按钮现在更加一致。
@workspace 的性能改进
当您使用@workspace询问 Copilot 有关您当前打开的工作区时,我们首先需要将工作区缩小到一组相关的代码片段,我们可以将其作为上下文传递给 Copilot。如果您的工作区由 GitHub 存储库支持,我们可以通过使用 GitHub 代码搜索快速找到这些相关的片段。但是,由于代码搜索索引跟踪存储库的主分支,我们无法依赖它来处理本地更改或在分支上时。
在此里程碑中,我们致力于将 GitHub 搜索的速度优势带到分支和拉取请求。这意味着我们现在既搜索基于存储库主分支的远程索引,又搜索任何本地更改的文件。然后我们将这些结果合并在一起,为 Copilot 提供一组快速且最新的代码片段来使用。您可以阅读更多关于GitHub 代码搜索以及如何启用它的信息。
辅助功能
代码操作可访问性信号
一些代码操作可能需要很长时间才能完成,例如调用外部服务生成图像 alt 文本的快速修复。它们何时触发或何时完全应用可能不明显。因此,我们添加了可访问性信号来指示代码操作已触发或应用。
您可以使用accessibility.signals.codeActionTriggered和accessibility.signals.codeActionApplied设置启用这些信号。
REPL 中的自动焦点管理
我们引入了一个新设置,以提高在 REPL 中工作时的可访问性。通过accessibility.replEditor.autoFocusReplExecution,您现在可以指定每当执行代码时,焦点是保持不变 (none)、移动到输入框 (input) 还是转移到最近执行的单元格 (lastExecution)。默认情况下,焦点移动到输入框。
工作台
改进的扩展搜索结果
当您在“扩展”视图中使用自由格式文本搜索扩展时,已安装的扩展现在会出现在搜索结果的顶部。这使得在浏览 Marketplace 时更容易查找和管理已安装的扩展。
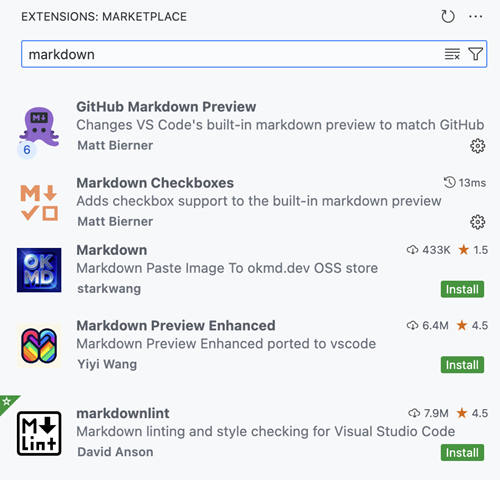
从“扩展”视图下载扩展
您现在可以直接从 VS Code 下载扩展,方法是在“扩展”视图中扩展的上下文菜单中使用下载操作。如果您想在不安装扩展的情况下下载它,这会很有用。
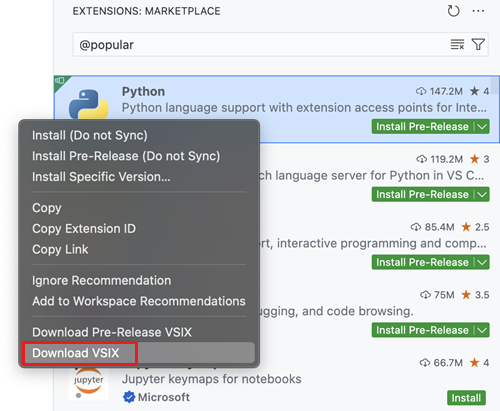
扩展磁盘空间
您现在可以在“扩展”编辑器中查看扩展在磁盘上的内存使用情况。这可以帮助您了解扩展正在使用多少磁盘空间。
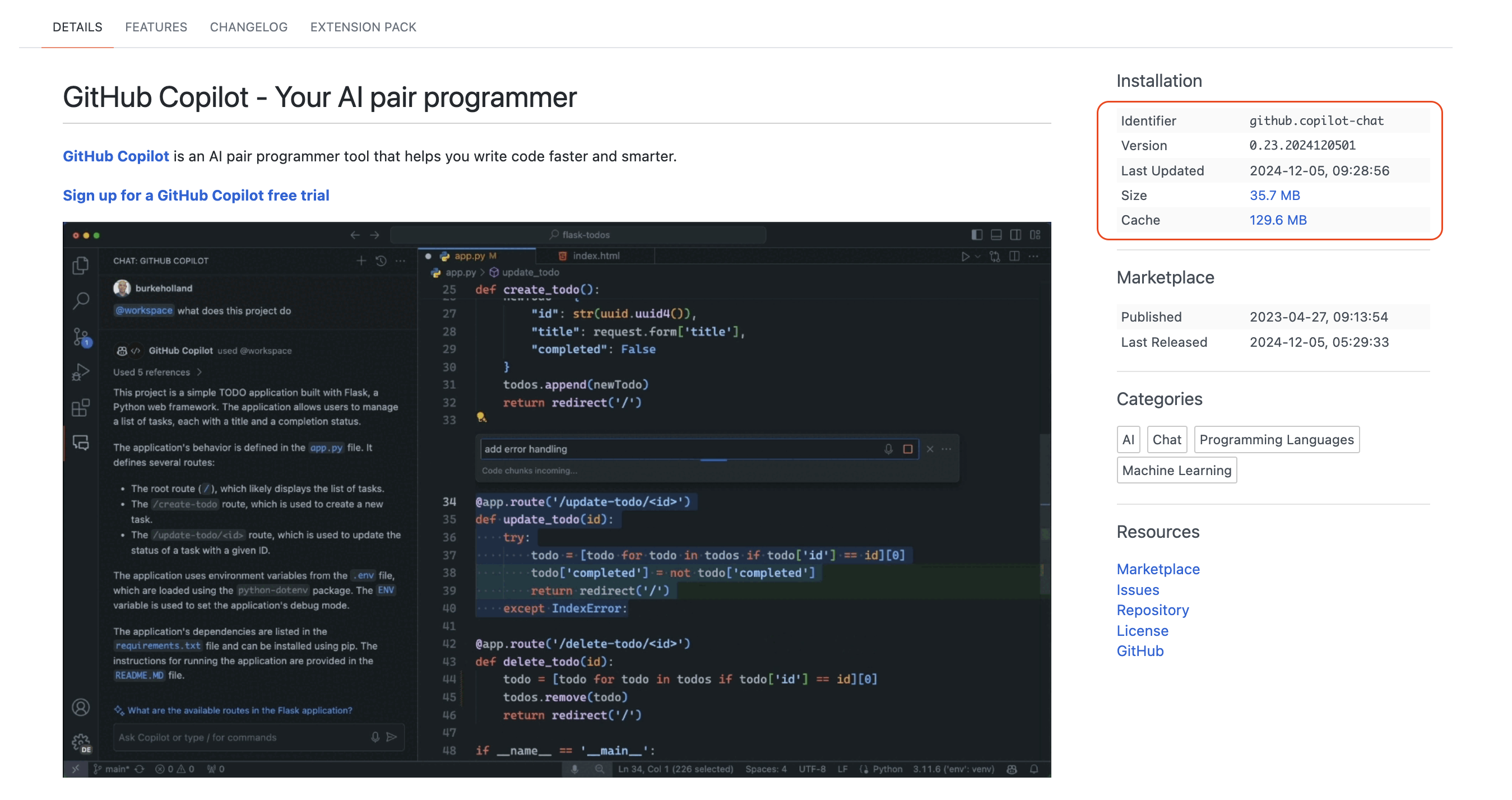
资源管理器中的查找功能改进
在九月发布版中,我们引入了在整个项目中查找资源管理器中文件的功能,这是以前无法实现的功能。但是,此更新暂时删除了突出显示模式并限制了某些操作。
在此发布版中,我们重新引入了突出显示模式。此功能允许您轻松查找工作区中的文件和文件夹,匹配结果会突出显示以提高可见性。此外,我们还在折叠的文件夹上引入了一个新的视觉指示器,显示其中是否隐藏了匹配项。
筛选器切换仍然可用,使您可以通过隐藏不匹配项来只关注与查询匹配的文件和文件夹。我们还重新启用了以前版本中不得不禁用的所有上下文菜单操作。
我们还改进了使用查找控件时的用户体验。当滚动到文件资源管理器的顶部时,顶部会创建额外的空间,确保控件不会阻碍您的搜索结果。
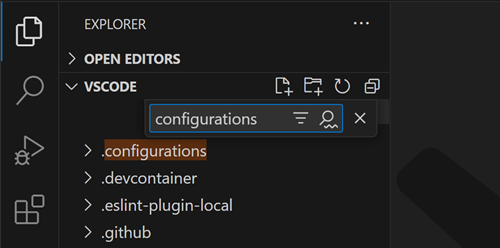
在主侧边栏和辅助侧边栏之间移动视图
您已经可以通过拖放或使用移动视图命令将视图容器移动到另一个位置。您现在可以直接在视图容器上使用“移动到”上下文菜单操作,将其在主侧边栏、辅助侧边栏或面板区域之间移动。
隐藏标题区域中的导航控件
有些人喜欢尽可能保持标题区域简洁。我们添加了一个新设置workbench.navigationControl.enabled,使您能够隐藏标题区域中的后退/前进按钮。
您也可以通过在标题区域右键单击并选择导航控件来访问此设置。
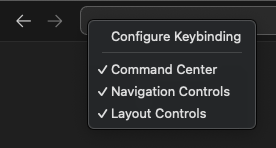
编辑器
配置粘贴和拖放行为
当您将文件拖放到文本编辑器中或复制粘贴文件时,VS Code 提供了多种将其插入该文件的方法。默认情况下,VS Code 会尝试插入文件的相对于工作区的路径。现在,您可以使用拖放/粘贴控件来切换资源插入方式。扩展还可以提供自定义编辑,例如在 Markdown 中,它提供插入 Markdown 链接的编辑。
通过新的editor.pasteAs.preferences和editor.dropIntoEditor.preferences设置,您现在可以指定默认使用的编辑类型。例如,如果您希望复制/粘贴始终插入粘贴文件的绝对路径,只需设置
"editor.pasteAs.preferences": [
"uri.path.absolute"
]
这些设置是编辑类型排序列表。默认情况下,会应用首选类型的第一个匹配编辑。应用默认编辑后,您仍然可以使用拖放/粘贴控件更改为不同类型的编辑。
这些新设置与我们JavaScript 和 TypeScript 中新的复制和粘贴导入支持完美配合。此功能会在 JavaScript 或 TypeScript 文件之间复制粘贴代码时自动添加导入。为了避免干扰您的工作流程,默认情况下,我们决定粘贴只插入纯文本,而“粘贴并导入”作为选项在粘贴控件中提供。但是,如果您希望 VS Code 始终尝试粘贴并导入,只需设置
"editor.pasteAs.preferences": [
"text.updateImports"
]
现在,VS Code 会在可能的情况下自动尝试粘贴并导入,如果无法粘贴并导入,则回退到粘贴纯文本。目前,这仅适用于 JavaScript 和 TypeScript,但我们希望其他语言会随着时间的推移采用支持。
最后,您现在还可以在设置 editor.action.pasteAs 键绑定时指定首选的粘贴样式。以下键绑定将始终尝试粘贴并更新导入
{
"key": "ctrl+shift+v",
"command": "editor.action.pasteAs",
"args": {
"preferences": ["text.updateImports"]
}
}
持久化编辑器查找历史记录
查找控件现在可以跨会话持久化搜索历史记录,并在 VS Code 重启时恢复它。搜索历史记录按工作区存储,可以通过editor.find.history设置禁用。
覆盖模式
您知道 VS Code 不支持在编辑器中覆盖文本,除非您安装了 Vim 键盘映射吗?应大众要求,我们现在添加了覆盖模式,以便在键入时覆盖编辑器中的文本而不是插入文本。一个有用的场景是在编辑 Markdown 表格时,您希望保持表格单元格边界对齐。
此模式可以通过命令视图:切换覆盖/插入模式或使用键盘上的Insert键进行切换。当您处于覆盖模式时,“状态栏”会显示一个OVR指示器。
可以通过使用设置editor.overtypeCursorStyle在覆盖模式下更改光标样式。此外,还有一个设置editor.overtypeOnPaste,它决定在覆盖模式下粘贴是应该覆盖还是插入。默认行为是插入粘贴的文本。
源代码管理
Git blame 信息(实验性)
在此里程碑中,我们添加了使用编辑器装饰和状态栏项显示 blame 信息的实验性支持。您可以使用git.blame.editorDecoration.enabled和git.blame.statusBarItem.enabled设置启用此功能。您可以将鼠标悬停在 blame 信息上以查看更多提交详细信息。
您可以使用git.blame.editorDecoration.template和git.blame.statusBarItem.template设置自定义在编辑器和状态栏中显示的消息格式。您可以使用变量来获取最常见的信息。例如,以下模板显示了提交的主题、作者姓名以及作者的相对日期
{
"git.blame.editorDecoration.template": "${subject}, ${authorName} (${authorDateAgo})"
}
如果您想调整编辑器装饰的颜色,请使用git.blame.editorDecorationForeground主题颜色。
请尝试此实验性功能并告诉我们您的想法。
源代码管理图标题操作
根据用户反馈,我们将拉取和推送操作带回了源代码管理图视图标题栏。如果当前历史项引用显示在源代码管理图中,则这些操作将启用。
如果您不想使用这些操作,或源代码管理图视图标题栏中的任何其他操作,您可以右键单击标题栏并将其隐藏。
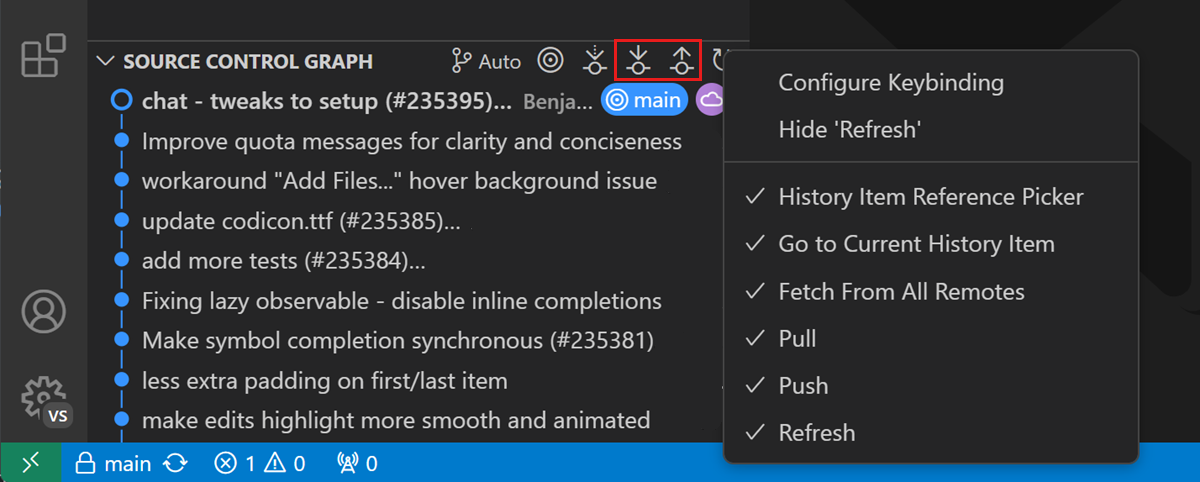
Notebook
跨单元格选择高亮
现在,笔记本支持选择高亮,允许跨多个单元格基于文本选择高亮。这由现有设置editor.selectionHighlight控制。
多光标:选择所有查找匹配项
笔记本现在支持选择所有查找匹配项的键盘快捷键。这可以通过命令 ID notebook.selectAllFindMatches 找到,默认情况下可以使用组合键⇧⌘L(Windows、Linux Ctrl+Shift+L)使用。
在 Markdown 中运行部分中的单元格
笔记本现在将运行部分中的单元格操作公开到 Markdown 单元格的单元格工具栏。如果 Markdown 单元格有标题,则执行该部分和子部分中包含的所有单元格。如果没有标题,如果可能,则执行周围部分中的所有单元格。
单元格执行时间详细程度
单元格状态栏中的执行时间信息现在有一个选项可以增加详细程度。这可以通过设置notebook.cellExecutionTimeVerbosity打开,除了持续时间之外,它还能够显示执行时间戳。
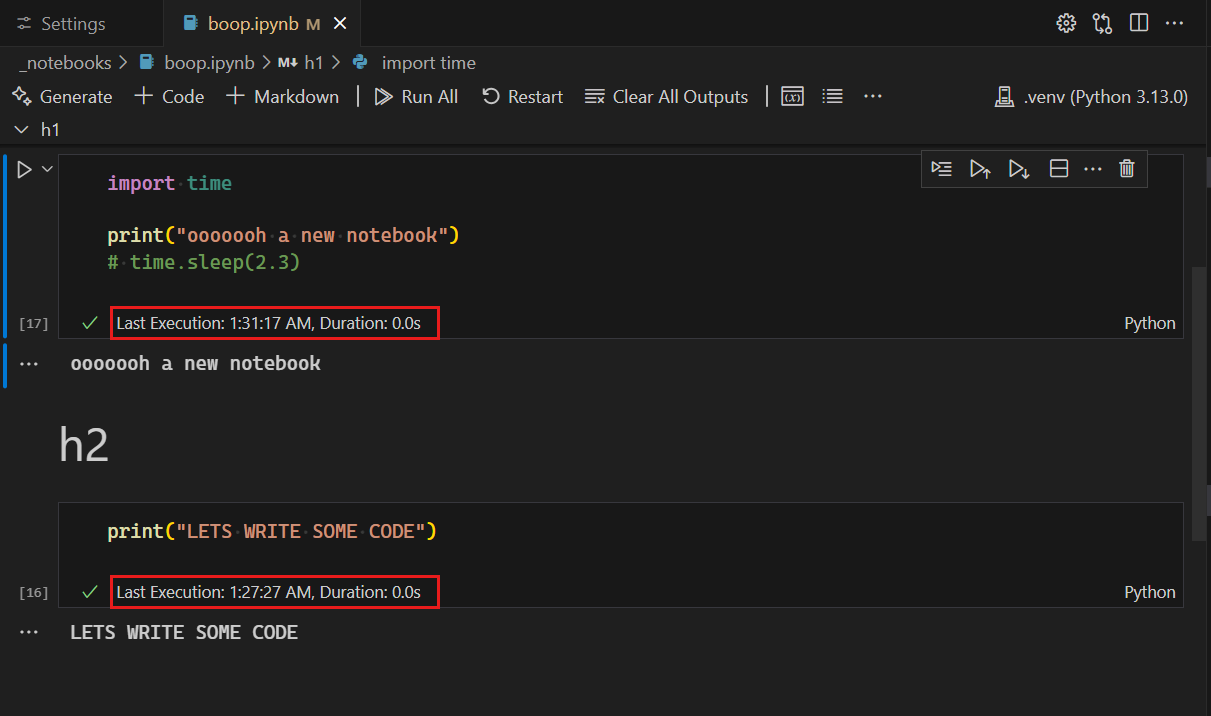
终端
连字支持
现在,无论是否使用GPU 加速,终端都支持连字。此功能可以通过设置terminal.integrated.fontLigatures打开

要使用此功能,请确保您还使用支持连字的字体terminal.integrated.fontFamily。
用于自定义终端选项卡的新变量
终端选项卡中显示的文本由terminal.integrated.tabs.title和terminal.integrated.tabs.description设置决定,这些设置允许使用一系列变量。我们现在支持以下新变量:
-
${shellType}- 终端中正在使用的 shell 的检测类型。这与默认值相似,但例如在运行 git 命令时不会更改为git。 -
${shellCommand}- 终端中正在运行的命令。这需要shell 集成。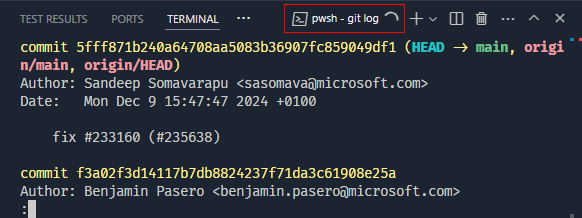
-
${shellPromptInput}- 终端中正在运行的命令或当前检测到的提示输入。这需要shell 集成。
运行最近的命令现在显示历史源文件
“运行最近的命令”shell 集成功能现在包括命令源的完整大小标题,包括相关的历史文件和方便的打开按钮。
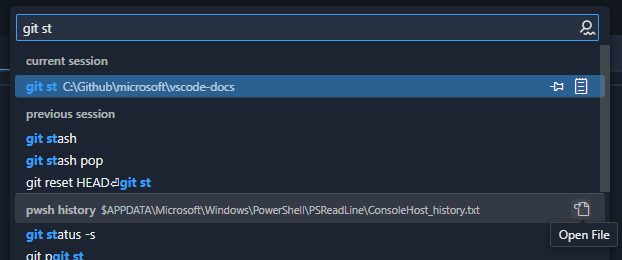
此命令的默认键绑定为 Ctrl+Alt+R。
新支持的链接格式
现在,格式为/path/to/file.ext, <line>的链接应在终端中被检测为链接。
测试
归因覆盖
此里程碑中,我们最终确定了一个 API,使扩展能够提供基于每个测试的覆盖率,这样您就可以准确地看到任何给定测试执行了哪些代码。当归因覆盖可用时,在“测试覆盖率”视图、编辑器操作、切换打开(通过测试:测试覆盖率工具栏命令)时的“测试覆盖率”工具栏中,或简单地通过使用测试:按测试筛选覆盖率命令,都提供了一个筛选按钮。
主题:Codesong(在vscode.dev上预览)
重构的内联失败消息
我们重新设计了测试失败消息,使其既更引人注目又更不显眼。这对于繁忙的场景特别有用,例如在 SCM 或 Copilot Edits 的差异中。选择失败消息仍然会打开一个预览控件以显示失败的完整详细信息。
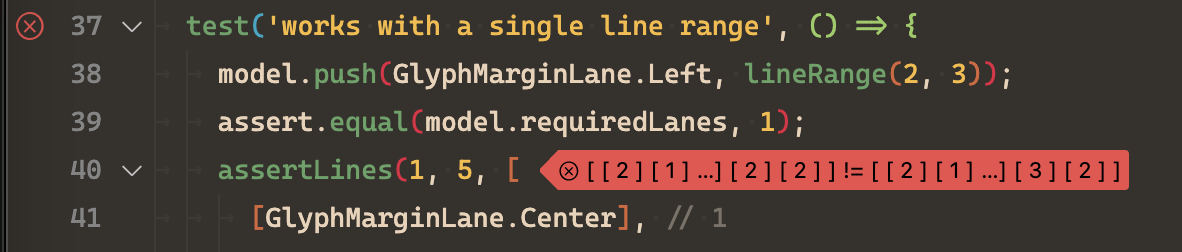
持续运行 UI 的改进
以前,通过“测试资源管理器”视图中的“眼睛”图标切换的持续测试运行的全局状态,会使用默认运行配置文件集打开或关闭持续运行。
我们重构了持续运行 UI,使其包含一个下拉菜单,可以针对每个配置文件单独打开或关闭持续运行。选择指示器会打开或关闭上次使用的运行配置文件集。
语言
TypeScript 5.7
我们的 JavaScript 和 TypeScript 支持现在使用 TypeScript 5.7。此主要更新包括许多语言和工具改进,以及重要的错误修复和性能优化。
您可以在TypeScript 博客上阅读有关 TypeScript 5.7 发布的所有信息。我们还在以下部分中包含了一些工具亮点。
JavaScript 和 TypeScript 的粘贴并导入
厌倦了在文件之间移动代码后不得不添加导入?试试 TypeScript 5.7+ 的粘贴并导入功能。现在,无论何时您在 JavaScript 或 TypeScript 之间复制粘贴代码,VS Code 都可以为粘贴的代码添加导入。
请注意,不仅添加了导入,甚至还为粘贴代码中使用的局部变量添加了一个新的导出!
虽然我们认为此功能非常省时,但我们也对干扰您现有的工作流程持谨慎态度。因此,默认情况下,我们保持复制和粘贴始终只插入粘贴的文本。如果“粘贴并导入”编辑可用,您会看到粘贴控件,它允许您选择“粘贴并导入”编辑。
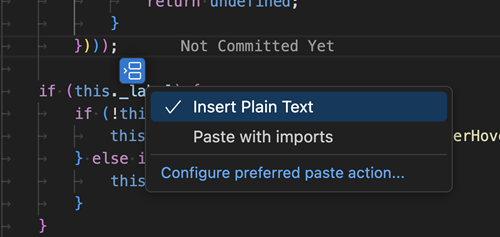
如果您更喜欢始终粘贴并导入,您可以使用新的editor.pasteAs.preferences 设置
"editor.pasteAs.preferences": [
"text.updateImports"
]
如果编辑可用,这将始终尝试粘贴并导入。
您还可以设置一个快捷键来粘贴并导入(如果可用)
{
"key": "ctrl+shift+v",
"command": "editor.action.pasteAs",
"args": {
"preferences": ["text.updateImports"]
}
}
如果您愿意,甚至可以反过来操作,将“粘贴并导入”设为默认值,并添加一个快捷键来粘贴纯文本
"editor.pasteAs.preferences": [
"text.updateImports"
]
{
"key": "ctrl+shift+v",
"command": "editor.action.pasteAs",
"args": {
"preferences": ["text.plain"]
}
}
最后,如果您想完全禁用paste with imports,可以使用typescript.updateImportsOnPaste.enabled和javascript.updateImportsOnPaste.enabled。
远程开发
远程开发扩展允许您通过 SSH 或远程隧道使用开发容器、远程机器或适用于 Linux 的 Windows 子系统 (WSL) 作为功能齐全的开发环境。
亮点包括:
remote-sshCopilot 聊天参与者- 增强的会话日志记录
您可以在远程开发发布说明中了解有关这些功能的更多信息。
企业支持
配置允许的扩展
您现在可以使用extensions.allowed设置来控制可以在 VS Code 中安装哪些扩展。此设置允许您按发布者、特定扩展和版本指定允许或阻止的扩展。如果扩展或版本被阻止,如果已安装,它将被禁用。您可以指定以下类型的扩展选择器:
- 允许或阻止来自发布者的所有扩展
- 允许或阻止特定扩展
- 允许特定扩展版本
- 允许特定扩展版本和平台
- 只允许扩展的稳定版本
- 只允许发布者的稳定扩展版本
以下 JSON 片段显示了不同设置值的示例
"extensions.allowed": {
// Allow all extensions from the 'microsoft' publisher. If the key does not have a '.', it means it is a publisher ID.
"microsoft": true,
// Allow all extensions from the 'github' publisher
"github": true,
// Allow prettier extension
"esbenp.prettier-vscode": true,
// Do not allow docker extension
"ms-azuretools.vscode-docker": false,
// Allow only version 3.0.0 of the eslint extension
"dbaeumer.vscode-eslint": ["3.0.0"],
// Allow multiple versions of the figma extension
"figma.figma-vscode-extension": ["3.0.0", "4.2.3", "4.1.2"],
// Allow version 5.0.0 of the rust extension on Windows and macOS
"rust-lang.rust-analyzer": ["5.0.0@win32-x64", "5.0.0@darwin-x64"],
// Allow only stable versions of the GitHub Pull Requests extension
"github.vscode-pull-request-github": "stable",
// Allow only stable versions from redhat publisher
"redhat": "stable"
}
按其发布者 ID 指定发布者。如果键不带句点(.),则将其视为发布者 ID。如果键带句点,则将其视为扩展 ID。目前不支持使用通配符。
您可以使用microsoft作为发布者 ID 来指代 Microsoft 发布的所有扩展,即使它们可能具有不同的发布者 ID。
不支持版本范围。如果您想允许某个扩展的多个版本,则必须单独指定每个版本。要进一步按平台限制版本,请使用@符号指定平台。例如,"rust-lang.rust-analyzer": ["5.0.0@win32-x64", "5.0.0@darwin-x64"]。有关更多详细信息,请参阅企业文档。
管理员还可以通过 Windows 上的组策略配置此设置。有关更多信息,请参阅企业文档中的Windows 上的组策略部分。
使用预装扩展设置 VS Code
您可以设置带有预装扩展集(bootstrap)的 VS Code。此功能在您准备机器映像、虚拟机或云工作站时非常有用,其中 VS Code 已预装,并且特定扩展立即可供用户使用。
注意:目前仅在 Windows 上支持预装扩展。
请按照以下步骤引导扩展:
-
在 VS Code 安装目录中创建文件夹
bootstrap\extensions。 -
下载您要预安装的扩展的VSIX 文件,并将它们放在
bootstrap\extensions文件夹中。 -
当用户首次启动 VS Code 时,
bootstrap\extensions文件夹中的所有扩展将在后台静默安装。
用户仍然可以卸载预安装的扩展。卸载扩展后重新启动 VS Code 不会重新安装该扩展。
对扩展的贡献
Python
Python 环境扩展
在此版本中,我们推出了 Python Environments 扩展,现已在 Marketplace 上提供预览版。
此扩展简化了 Python 环境管理,提供了一个 UI 来创建、删除和管理环境,以及用于安装和卸载包的包管理。
它旨在通过各种 API 与您首选的环境管理器无缝集成,默认支持全局 Python 解释器、venv 和 Conda。开发人员可以构建扩展以添加对其喜欢的 Python 环境管理器的支持,并与我们的扩展 UI 集成,从而增强功能和用户体验。
您可以在 Marketplace 中下载 Python Environments,并将其与 Python 扩展的预发布版本一起使用。
Python 测试增强功能
- pytest 的
--rootdir参数现在根据工作区中是否存在python.testing.cwd设置进行动态调整。 - 重新启动测试调试会话现在只重新运行指定的测试。
- 覆盖率支持已更新,可处理
NoSource异常。 - 在 UI 中支持
pytest-describe插件进行测试检测和执行。 - 测试重写现在利用 FIFO 而不是 UDS 进行进程间通信,允许用户在其自己的测试设计中利用
pytest_socket等 pytest 插件。 - 重写接近默认状态:此版本解决了测试重写中最后一个已知问题,除非出现进一步问题,否则重写实验将在 2025 年初关闭并将重写设置为默认值。
Python REPL 增强功能
- 智能发送到 Native REPL 后,焦点停留在编辑器上
- Native REPL 重新加载后的处理方式得到改进
- 修复 VS Code 终端中 Python 3.13 的缩进错误问题
Pylance“完整”语言服务器模式
python.analysis.languageServerMode设置现在还支持full模式,使您能够利用 Pylance 的全部功能和最全面的智能感知体验。值得注意的是,这会以牺牲性能为代价,因为它可能导致 Pylance 资源密集,尤其是在大型代码库中。
python.analysis.languageServerMode设置现在根据其是设置为light、default还是full来更改以下设置的默认值:
| 设置 | light | default | full |
|---|---|---|---|
| python.analysis.exclude | ["**"] | [] | [] |
| python.analysis.useLibraryCodeForTypes | false | true | true |
| python.analysis.enablePytestSupport | false | true | true |
| python.analysis.indexing | false | true | true |
| python.analysis.autoImportCompletions | false | false | true |
| python.analysis.showOnlyDirectDependenciesInAutoImport | false | false | true |
| python.analysis.packageIndexDepths | [ { "name": "sklearn", "depth": 2 }, { "name": "matplotlib", "depth": 2 }, { "name": "scipy", "depth": 2 }, { "name": "django", "depth": 2 }, { "name": "flask", "depth": 2 }, { "name": "fastapi", "depth": 2 } ] |
[ { "name": "sklearn", "depth": 2 }, { "name": "matplotlib", "depth": 2 }, { "name": "scipy", "depth": 2 }, { "name": "django", "depth": 2 }, { "name": "flask", "depth": 2 }, { "name": "fastapi", "depth": 2 } ] |
{ "name": "", "depth": 4, "includeAllSymbols": true } |
| python.analysis.regenerateStdLibIndices | false | false | true |
| python.analysis.userFileIndexingLimit | 2000 | 2000 | -1 |
| python.analysis.includeAliasesFromUserFiles | false | false | true |
| python.analysis.functionReturnTypes | false | false | true |
| python.analysis.pytestParameters | false | false | true |
| python.analysis.supportRestructuredText | false | false | true |
| python.analysis.supportDocstringTemplate | false | false | true |
TypeScript
TypeScript 可展开悬停(实验性)
在此里程碑中,我们实现了从 TS 服务器查看展开/收缩信息的功能。该扩展使用可展开悬停 API 在编辑器悬停中显示+和-标记,以显示更多或更少的信息。
可以使用typescript.experimental.expandableHover启用实验性设置。要使此设置生效,您必须使用 TypeScript 版本 5.8 或更高版本。您可以使用TypeScript: 选择 TypeScript 版本...命令更改 TypeScript 版本。
Microsoft 帐户现在使用 MSAL(Windows 上支持 WAM)
为了确保 Microsoft 身份验证的强大安全基线,我们在 Microsoft 帐户扩展中采用了Microsoft 身份验证库。
这项工作的突出特点之一是 WAM(Web 帐户管理器……也称为Broker)集成。简而言之,我们现在直接与操作系统通信,而不是通过浏览器进行 Microsoft 身份验证流程,这是获取 Microsoft 身份验证会话的推荐方法。此外,它更快,因为我们能够利用您已在操作系统上登录的帐户。
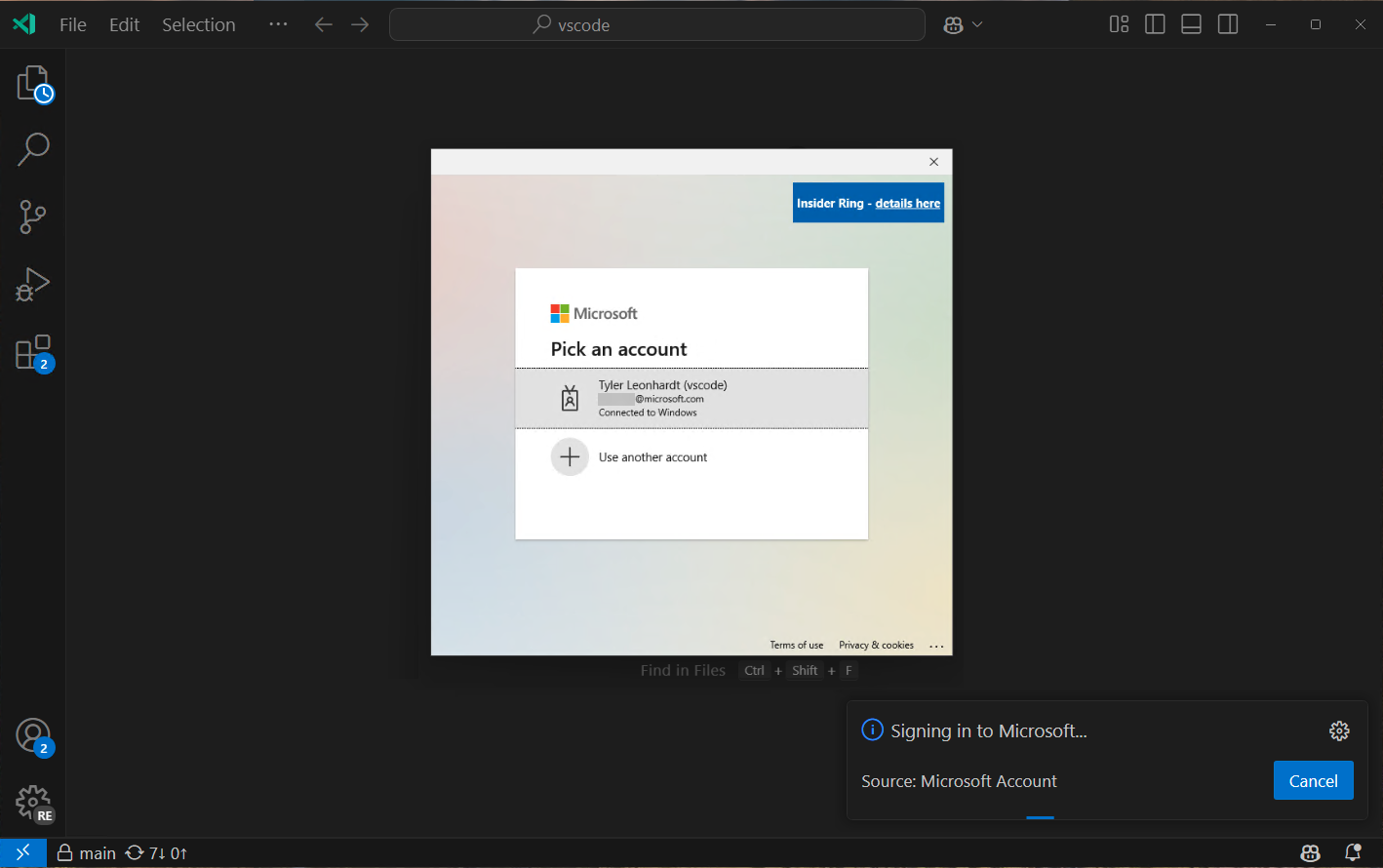
如果您在使用此新流程时发现任何问题,请告诉我们。如果您确实发现重大问题并需要恢复到旧的 Microsoft 身份验证行为,您可以使用microsoft-authentication.implementation(将其设置为classic,然后重新启动 VS Code)来恢复,但请记住此设置不会再存在很长时间。因此,如果您在使用 MSAL 流程时遇到问题,请打开一个问题。
扩展开发
@vscode/chat-extension-utils
我们的聊天和语言模型扩展 API 已提供数月,允许扩展作者与 GitHub Copilot 集成。但是我们发现使用 LLM 并构建高质量的聊天扩展本身就很复杂,特别是如果您想使用工具调用。
我们发布了一个 npm 包@vscode/chat-extension-utils,旨在尽可能轻松地启动和运行聊天参与者。它接管了您原本必须自己做的几件事,以便您的聊天参与者可以用几行代码实现。该包还包含一系列有用、高质量的元素,可与@vscode/prompt-tsx一起使用。
您可以在chat-extension-utils 存储库中查看完整文档,并在示例聊天扩展中查看其运行情况。我们新的LanguageModelTool API 文档也描述了如何使用它。
可归因覆盖率 API
测试覆盖率 API 现在使扩展能够按测试提供覆盖率信息。要实现此 API,请填充FileCoverage上的includesTests?: TestItem[]属性,以指示哪些测试执行了该文件中的代码,并实现TestRunProfile.loadDetailedCoverageForTest以提供语句和声明覆盖率。
有关这对于用户来说是什么样子的示例,请参阅上面的可归因覆盖率部分。
贡献 JavaScript 调试终端
JavaScript 调试器现在提供了一种机制,允许其他扩展参与 JavaScript 调试终端的创建。这使得 Node.js 之外的框架或运行时能够在熟悉的同一位置启用调试。有关更多信息,请参阅JavaScript 调试器文档。
Node.js fetch API 的代理支持
全局fetch函数现在已启用代理支持(http.fetchAdditionalSupport)。这类似于已经有代理支持的https模块。
预览功能
粘贴代码以附加聊天上下文
以前,您已经可以将文件作为上下文附加到 Copilot 聊天中。为了更精细地控制上下文,您现在可以粘贴代码片段以将其作为聊天上下文附加。这会添加必要的文件信息和相应的行号。您只能粘贴来自当前工作区文件中的代码。
要试用此功能,请复制一些代码并将其粘贴到内联聊天、快速聊天或聊天视图中。选择出现的粘贴控件并选择“粘贴的代码附件”。或者,您可以设置editor.pasteAs.preferences设置
"editor.pasteAs.preferences": [
"chat.attach.text"
]
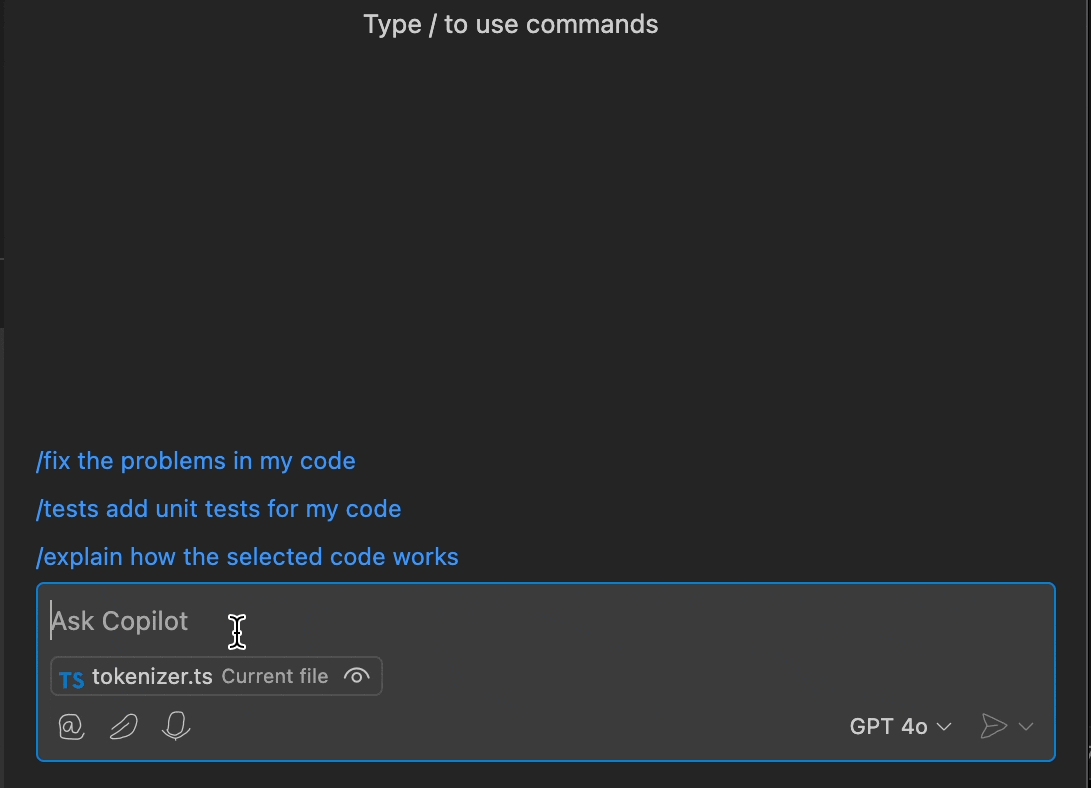
更多 Shell 的终端补全
在之前的迭代中,我们增加了对pwsh终端补全的实验性支持。在此版本中,我们开始将其扩展到其他 shell。目前主要针对bash和zsh,但由于这种新方法由扩展主机 API 提供支持,我们计划为大多数 shell 提供通用支持。
您可以通过设置terminal.integrated.suggest.enabled和terminal.integrated.suggest.enableExtensionCompletions来试用当前正在进行的工作。目前仅支持cd、code和code-insiders参数。
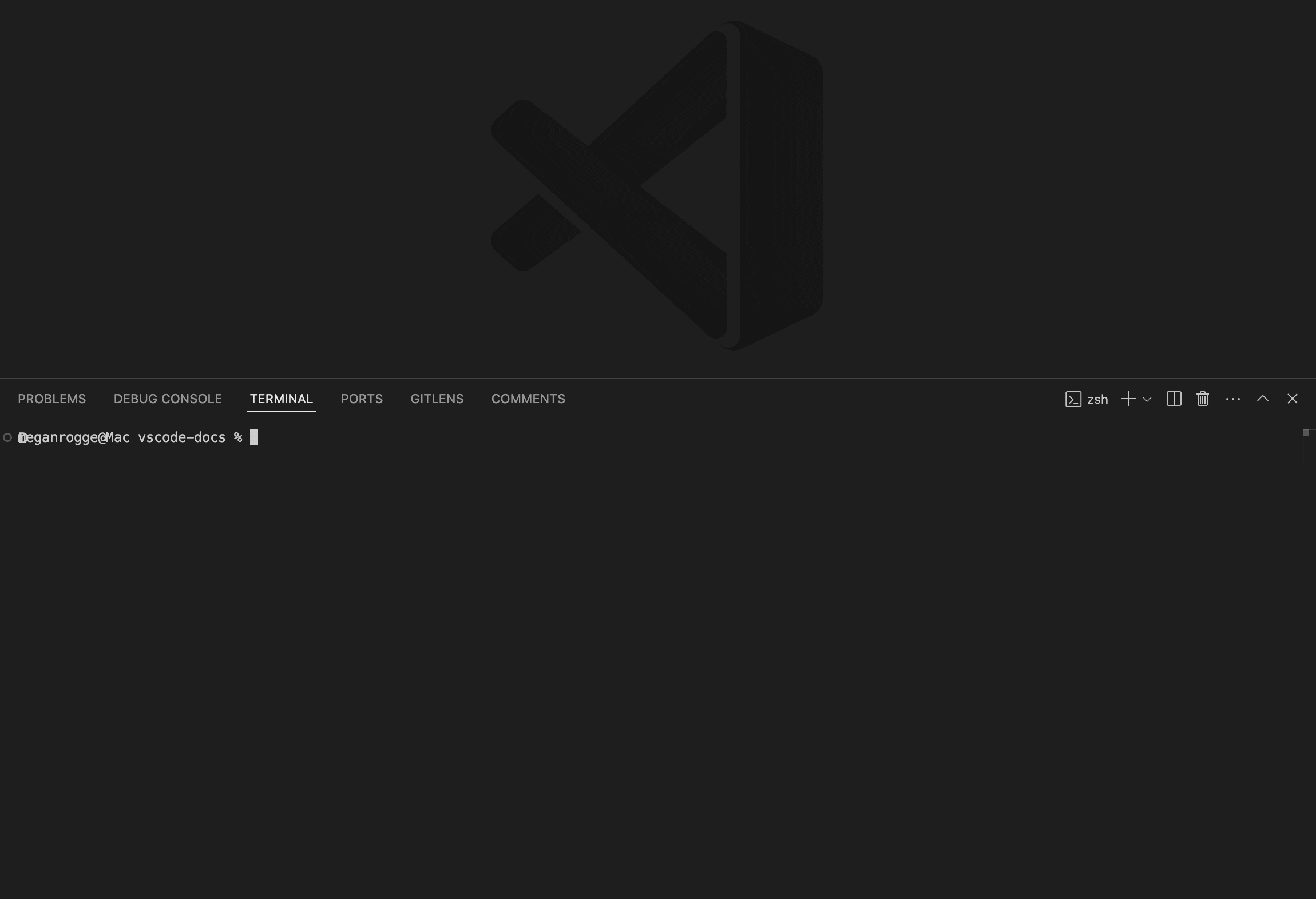
提议的 API
Quick Pick 上的建议值选择 API
对于InputBox,您已经能够设置“值选择”,这使您能够以编程方式选择部分或全部输入。在此里程碑中,我们为 QuickPick 中的值选择添加了一个提议的 API。
以下是其可能的样子示例:
const qp = vscode.window.createQuickPick();
qp.value = '12345678';
qp.valueSelection = [4, 6];
qp.items = [
{ label: '12345678', description: 'desc 1' },
{ label: '12345678', description: 'desc 2' },
{ label: '12345678', description: 'desc 3' }
];
qp.show();
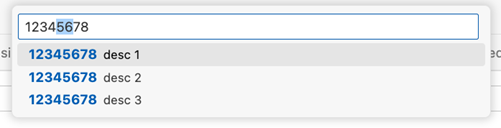
尝试valueSelectionInQuickPick 提案,并在此 GitHub 问题中告诉我们您的想法!
提议的本机窗口句柄 API
在此里程碑中,我们添加了一个新的提议 API,用于检索聚焦窗口的本机窗口句柄。本机窗口句柄是一个操作系统概念,它本质上提供了指向特定窗口的指针。如果您正在与本机代码交互并需要例如在窗口顶部呈现本机对话框,则此功能很有用。
declare module 'vscode' {
export namespace window {
/**
* Retrieves the native window handle of the current active window.
* This will be updated when the active window changes.
*/
export const nativeHandle: Uint8Array | undefined;
}
}
这是专门为 Microsoft 身份验证采用 MSAL而添加的,以便我们可以将本机句柄传递给操作系统,以便它可以在 VS Code 顶部呈现身份验证对话框。
如果您对nativeWindowHandle 提案有使用案例或反馈,请在此 GitHub 问题中告诉我们您的想法!
工程
使用 vscode-unpkg 服务优化扩展更新
为了减轻 Marketplace 基础设施的负载,VS Code 现在使用vscode-unpkg服务中新添加的端点来检查扩展更新。该服务实现了具有 10 分钟 TTL 的服务器端缓存,这显著减少了对 Marketplace 的直接请求数量。此优化通过extensions.gallery.useUnpkgResourceApi设置控制(默认启用)。
如果您发现扩展更新有问题,您可以通过extensions.gallery.useUnpkgResourceApi禁用此功能,并恢复到直接 Marketplace 版本检查。
编辑器中 GPU 加速的基础工作
我们很高兴地宣布,我们已开始着手在编辑器中启用 GPU 加速,类似于终端。这项工作的目标主要是通过减少输入延迟和提高滚动性能来改善整体编码体验。
这仍处于早期阶段,尚未准备好进行测试,但我们想分享一些有关已取得进展的详细信息:
- GPU 渲染器在幕后使用 WebGPU。
- 我们目前专注于功能对等和正确性,而不是性能。
- 当启用 GPU 加速时,存在一种回退机制,允许行在不完全支持时“回退”到 DOM 渲染。这意味着我们可以在早期阶段进行自托管,当前不兼容的行将使用 DOM 方法显示。目前回退的一些示例:超过 200 个字符的行,具有某些 Monaco 装饰的行(例如淡化未使用的变量),换行行等。
- Monaco 的内联装饰允许设置包含字符的实际元素的样式,这给此功能带来了巨大挑战,因为它们使用 CSS 设置样式。我们用于支持大多数内联装饰而不破坏或更改 API 的方法是检测附加到这些装饰的 CSS,然后支持常见的 CSS 属性子集,如果并非所有样式都支持则回退。
这是该功能的实际截图。请注意,装订线中的黄线告诉我们哪些行正在使用回退渲染。这种特定情况使用回退渲染,因为dontShow参数具有内联装饰,因为它未使用

跟踪此工作的 issue 是#221145,其中包含频繁更新和更多详细信息。
macOS 10.15 的 EOL 警告
VS Code 桌面将在接下来的几个里程碑中更新到Electron 33。随着 Electron 33 的更新,VS Code 桌面将不再在 macOS Catalina 上运行。在此里程碑中,我们为受此影响平台的用户添加了弃用通知,以准备他们进行迁移。如果您是上述操作系统的用户,请查阅我们的常见问题解答以获取更多信息。
值得注意的修复
- 233915 在扩展视图中扩展的上下文菜单中使用复制链接操作与他人共享扩展。
- 231542 经常无法保存文件或文件数据因 EBUSY 错误而被擦除
- 233304
onDidChangeCheckboxState在 1.95 中损坏 - 232263 优化树视图以批处理跨进程调用
- 156723 在 Wayland 下运行时的拖放支持已修复
感谢
最后但同样重要的是,向 VS Code 的贡献者们致以衷心的感谢。
问题跟踪
对我们问题跟踪的贡献
拉取请求
对 vscode 的贡献
- @a-stewart (Anthony Stewart):在侧边栏和面板标题与视图之间添加边框支持PR #157318
- @aravind-n (Aravind Nidadavolu):修复 fish shell 集成执行顺序PR #226589
- @BABA983 (BABA):修正 markdownDescription 中的 ShellIntegrationDecorationsEnabledPR #233387
- @BenLocal (benshi):Cli serve_web 将路径前缀设置为 /
- /,提交值解析错误PR #233986 - @BlackHole1 (Kevin Cui):修复:在 Windows 中使用 vscode-win32-x64 时无法打开 vscodePR #233285
- @BugGambit (Fredrik Anfinsen):添加对链接 'foo,' 的支持
'PR #231775 - @cachandlerdev:复制扩展链接PR #234210
- @CrafterKolyan (Nikolai Korolev):为扩展 API 在 QuickPick 中添加值选择的接口PR #233275
- @davidmartos96 (David Martos):修复使用 Fish 时 PATH 前置问题PR #232291
- @dibarbet (David Barbet):不要将 C# 中的插值令牌标记为字符串PR #232772
- @duncpro (Duncan):修复:新建文件/文件夹按钮的可点击性PR #232130
- @elias-pap (Elias Papavasileiou):功能:添加 Vite 图标PR #234620
- @gjsjohnmurray (John Murray)
- 添加
workbench.view.showQuietly设置对象以阻止扩展显示隐藏的“输出”视图(修复 #105270)PR #205225 - 修复
Go to Current History Item中断(修复 #235063)PR #235067 - 在参考选择器更改后正确启用
Go to Current History Item(修复 #235132)PR #235134
- 添加
- @iisaduan (Isabel Duan):修复 typescript organizeImports 设置PR #232676
- @jeanp413 (Jean Pierre):修复了在浏览器中重新加载 vscode web 选项卡后旧的 extensionHost 进程未立即终止的问题PR #234944
- @Kannav02 (Kannav Sethi):将“组织导入”命令标签更改为“优化导入”PR #232869
- @LionelJouin (Lionel Jouin):修复:go 语法更新 (#_232142)PR #232335
- @LitoMore (LitoMore):删除 Microsoft 相关徽标PR #215758
- @Logicer16 (Logicer):修复 activeOnStart 描述中的语法错误PR #197536
- @RedCMD (RedCMD):将
.winget文件扩展名添加到 YAMLPR #232218 - @ribru17 (Riley Bruins):将 JSDoc 示例渲染为 typescript 代码PR #234143
- @sandersn (Nathan Shively-Sanders):使用 copilot 还原注册 copilotRelatedPR #233729
- @nickdiego (Nick Yamane):修复 Wayland 下拖放支持问题Chromium CL
对 vscode-emmet-helper 的贡献
- @onlurking (Diogo Felix):将缺失的 HTML 标签添加到 emmetPR #90
对 vscode-eslint 的贡献
对 vscode-extension-samples 的贡献
- @olguzzar (Olivia Guzzardo):更新聊天教程以使用 request.modelPR #1125
- @phil294 (Philip Waritschlager):webview-codicons:将 codicons 依赖项从 devDependencies 移动到 dependenciesPR #1005
- @witsaint (gaodingqiang):修复:
lsp-embedded-language-servicecleaninterval args 类型PR #1126
对vscode-extension-telemetry的贡献
- @kmagiera (Krzysztof Magiera):传播会话 ID 元数据PR #215
对 vscode-hexeditor 的贡献
- @Antecer (Antecer):我们需要一个所见即所得的复制方法PR #540
- @Hexa3333 (Alp Yılmaz):修复:DisplayContextSelection 读取冲突 (#_547)PR #548
- @jogo-:更新 CHANGELOG.mdPR #549
- @tomilho (Tomás Silva):修复:Caps Lock 激活时 Ctrl+F 不工作PR #555
对 vscode-json-languageservice 的贡献
- @jeremyfiel (Jeremy Fiel):修复:
then描述中的拼写错误PR #251 - @Legend-Master (Tony):修复大型 oneof 验证缓慢的问题PR #247
- @sumimakito (Makito):功能(补全):支持来自 schema 的详细信息PR #243
对 vscode-jupyter 的贡献
- @gjsjohnmurray (John Murray):添加
connor4312.esbuild-problem-matchers推荐PR #16195 - @pwang347 (Paul):为内核后初始化添加公共 API 事件PR #16214
对 vscode-mypy 的贡献
- @hamirmahal (Hamir Mahal):修复:解决
npm audit报告的 dev-dependency 问题PR #327 - @taesungh (Taesung Hwang):对
ignorePatterns默认值使用全局设置PR #325
对 vscode-python-debugger 的贡献
对 vscode-python-tools-extension-template 的贡献
对 vscode-test-web 的贡献
- @Cecil0o0 (hj):VS Code main 已回归 npm,我们可以捕获它 PR #148
对 inno-updater 的贡献
- @BlackHole1 (Kevin Cui):修复:当 silent 为 true 时显示对话框 PR #29
对 language-server-protocol 的贡献
- @EwanDubashinski (Ivan Dubashinskii):添加了 PL/SQL 语言服务器的链接 PR #2057
- @gquerret (Gilles Querret):在语言服务器列表中添加 OpenEdge ABL PR #2056
- @orbitalquark:添加了 Textadept 客户端实现的链接。 PR #2058