2024 年 7 月 (1.92 版)
更新 1.92.1:此更新解决了这些问题。
更新 1.92.2:此更新解决了这些问题。
下载:Windows:x64 Arm64 | Mac:通用 Intel Apple Silicon | Linux:deb rpm tarball Arm snap
欢迎使用 Visual Studio Code 2024 年 7 月版。此版本有许多更新,我们希望您会喜欢,其中一些主要亮点包括:
- 默认浏览器 - 配置用于在 VS Code 中打开链接的浏览器。
- 恢复 PR - 轻松为已合并的 PR 创建恢复 PR。
- 扩展更新 - 更轻松地配置扩展的自动更新。
- 覆盖配置文件 - 使用配置文件编辑器覆盖现有配置文件。
- 在 CSS 中粘贴文件 - 通过粘贴或拖放快速添加 CSS 文件引用。
- 将面板移至顶部 - 将面板部分放置在工作台顶部。
- Copilot 使用 GPT-4o - GitHub Copilot Chat 升级到 OpenAI 的 GPT-4o。
如果您想在线阅读这些发行说明,请访问 code.visualstudio.com 上的更新。Insiders:想尽快尝试新功能吗?您可以下载每晚Insiders版本并尽快尝试最新更新。
辅助功能
改进的调试体验
辅助功能帮助对话框
我们为“运行和调试”视图和“调试控制台”添加了辅助功能帮助对话框。当这两个视图中的任何一个获得焦点时,您都会收到打开辅助功能帮助对话框的提示。通过设置 accessibility.verbosity.debug 配置此提示。
调试控制台辅助功能视图
运行命令 打开辅助功能视图 (⌥F2 (Windows Alt+F2,Linux Shift+Alt+F2)) 以逐字、逐行检查调试控制台内容。
当处于 屏幕阅读器优化模式 时,设置 debug.autoExpandLazyVariables 现已启用,以便随时访问变量值。
当在调试控制台中评估表达式时,其值现在会向屏幕阅读器用户宣布。
动态监视变量公告
当启用屏幕阅读器进行调试时,您现在可以听到监视变量值何时发生变化。使用 accessibility.debugWatchVariableAnnouncements 配置此功能。
配置键盘快捷键操作
在之前的里程碑中,我们在辅助功能帮助对话框中引入了一个用于配置未分配键盘快捷键的操作。我们现在添加了 配置已分配键盘快捷键 命令 (⌥A (Windows, Linux Alt+A)) 来补充此操作。
工作台
将面板移至顶部
您现在可以将面板移动到工作台的顶部,即编辑器区域上方。默认情况下,面板位于底部,并包含终端、输出面板和调试控制台等视图。此增强功能补充了将面板定位到左侧、右侧和底部的现有选项。
配置文件编辑器预览
在此里程碑中,我们通过使其更易于使用,并使其外观与设置编辑器保持一致,继续改进配置文件编辑器。

配置文件编辑器作为实验性功能提供,位于 workbench.experimental.enableNewProfilesUI 设置之后。启用后,您可以从窗口左下角的设置齿轮图标访问配置文件编辑器。
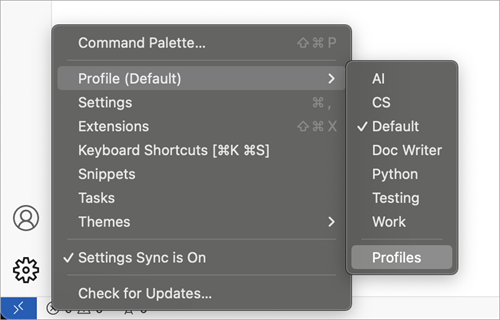
覆盖现有配置文件
您现在可以通过创建具有相同名称的新配置文件来覆盖现有配置文件,包括默认配置文件。
改进的扩展更新体验
我们对扩展更新体验进行了多项改进,让您可以更好地控制扩展更新,并更轻松地管理扩展的自动更新。
自动更新所有扩展
我们已将“扩展”视图标题区域中的全局扩展自动更新操作更改为 启用所有扩展的自动更新 和 禁用所有扩展的自动更新 操作。通过这些操作,您可以一次性启用或禁用所有扩展的自动更新。
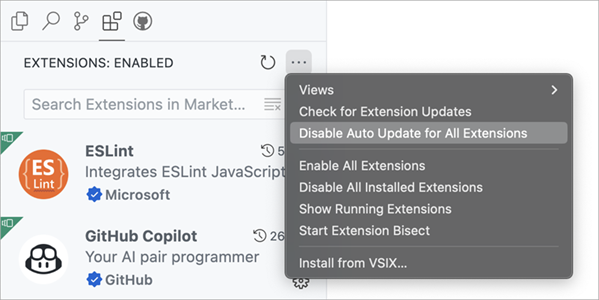
自动更新单个扩展
我们改进了单个扩展的自动更新体验,始终显示启用或禁用扩展自动更新的操作。这使得管理扩展的自动更新更加容易。
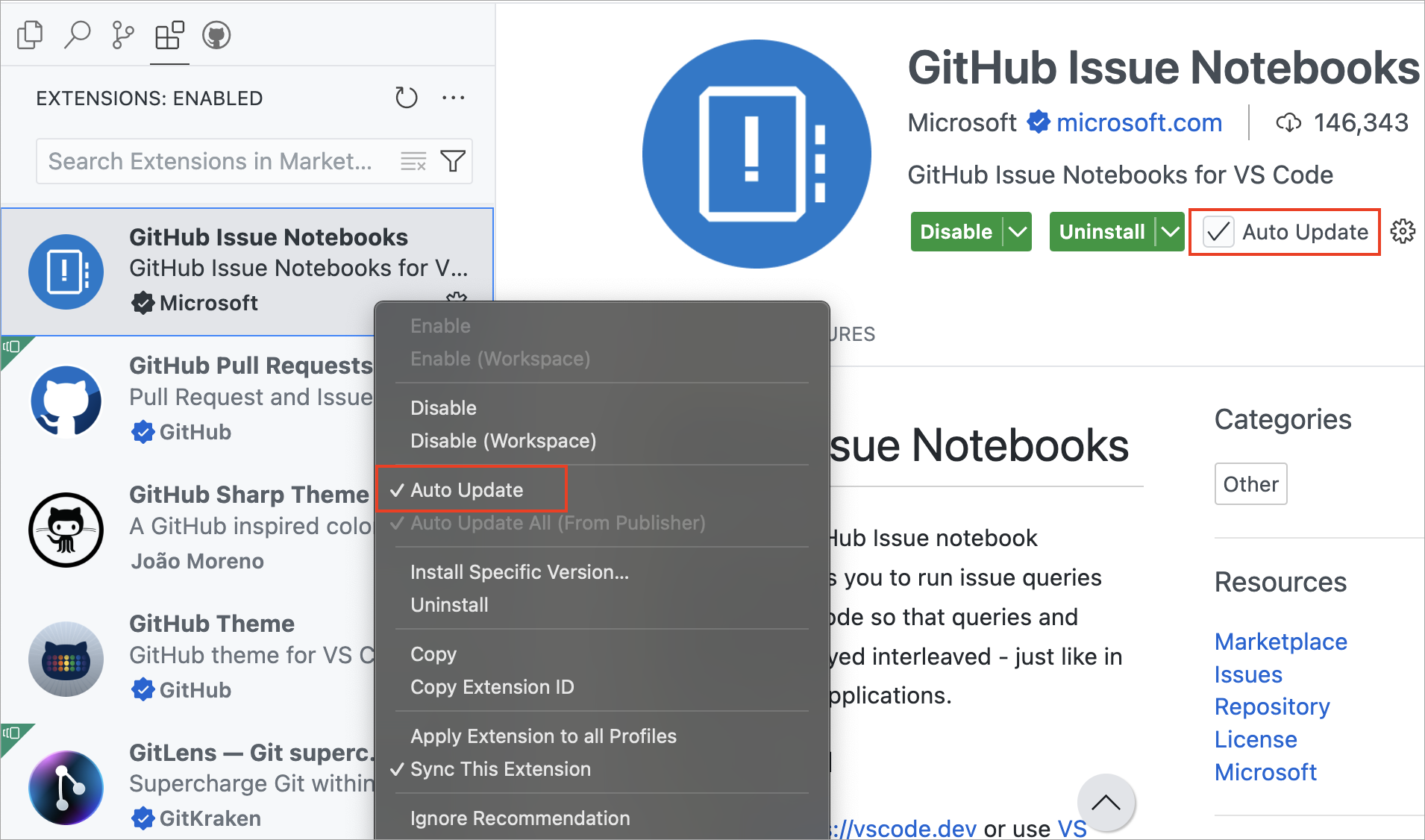
禁用通过 VSIX 安装的扩展的自动更新
当您通过 VSIX 安装扩展时,该扩展的自动更新默认禁用。这使您可以处理已安装的扩展版本,而无需自动更新。
更好地控制扩展更新
当您将已安装的无可执行代码的扩展版本更新为包含可执行代码的版本时,现在需要用户同意。这使您可以控制在应用此类更新之前进行审查。以下视频演示了将无代码扩展更新为包含代码的版本的体验。
选择 审查 按钮会在浏览器中打开扩展更改日志或扩展存储库。您可以审查更改,然后决定是否要更新扩展。
设置编辑器跳转问题已修复
设置编辑器在修改设置并将焦点更改为另一个设置后会跳转。在修改设置之前滚动得越多,这种跳转就越严重。我们更改了设置编辑器在修改后重新渲染设置的方式,设置编辑器在修改设置后不再跳转。
主题:浅粉色(在 vscode.dev 上预览)
设置的 URL 处理
VS Code 现在可以处理格式为 vscode://settings/setting.name 的“设置”URL(Insiders 版本为 vscode-insiders://settings/setting.name,OSS 版本为 code-oss),并将打开设置编辑器到指定的设置。如果没有给出设置,则仍会打开设置编辑器。当发布说明中使用带有设置 URL 的锚标记,并且发布说明在 VS Code 中打开时,我们会进行特殊处理和渲染,如前一个 codesetting 功能所述。
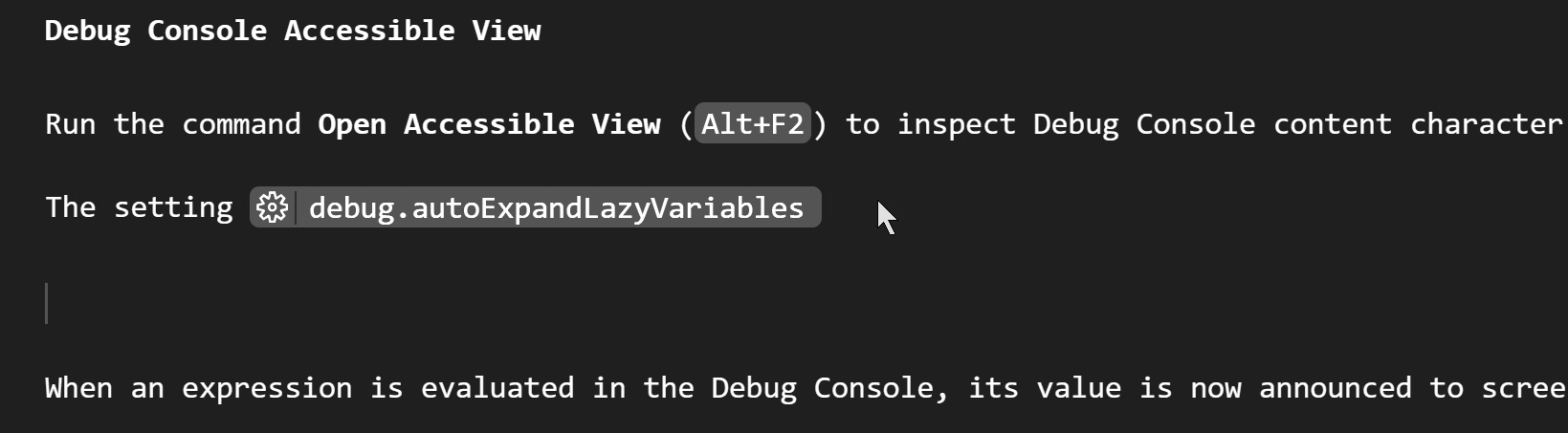
配置浏览器以打开链接
一个新设置 workbench.externalBrowser 使您能够配置用于打开链接的浏览器。默认情况下,使用操作系统标准浏览器。您可以在每个工作区级别配置此设置,并且还支持设置同步。
将浏览器可执行文件的完整路径指定为设置值。或者,为了确保在不同设备上正常运行,您还可以使用浏览器别名,例如 edge、chrome 或 firefox。
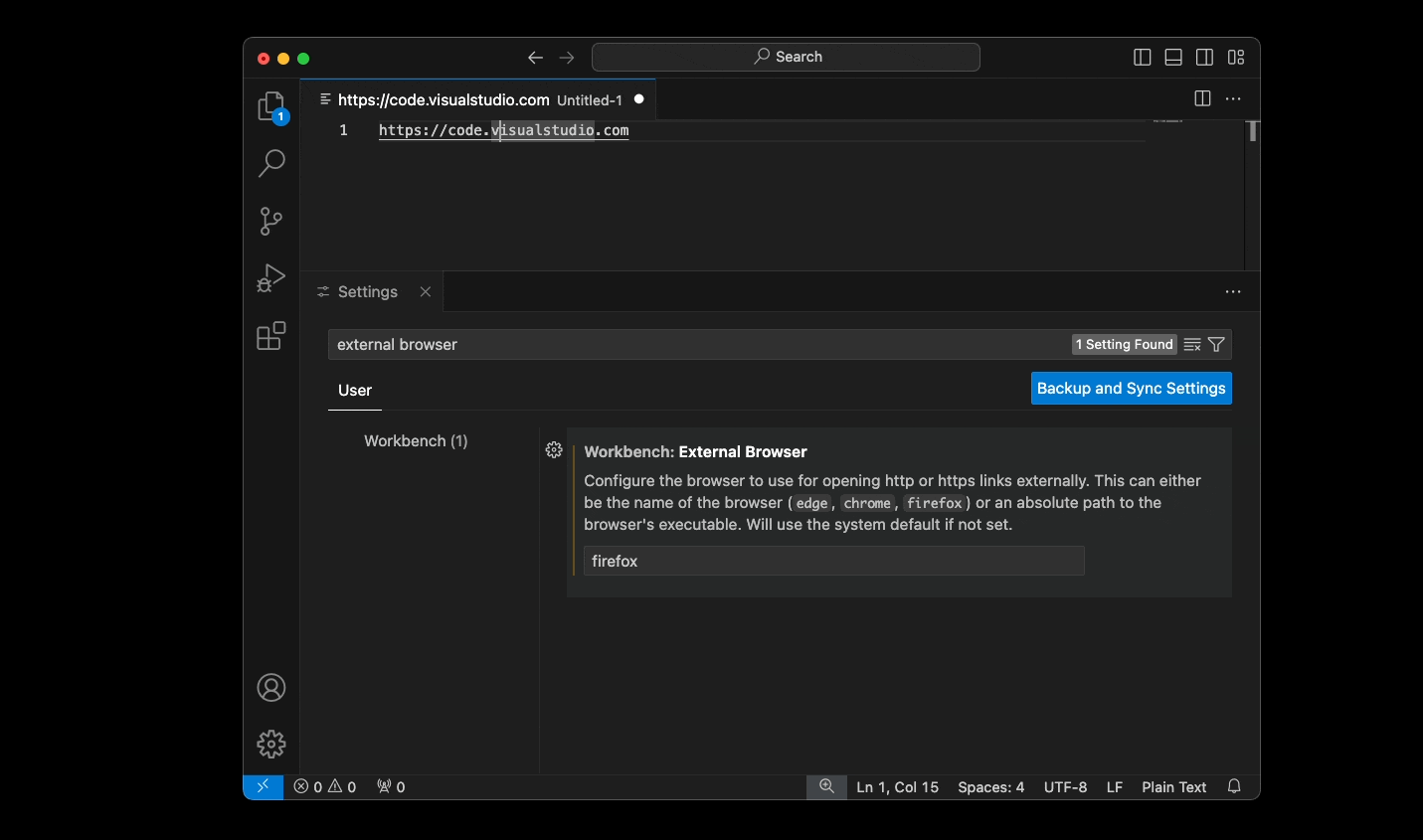
拖放时禁用自动文件打开
以前,将文件拖放到资源管理器中也会自动在编辑器中打开它。在某些情况下,这可能不合需要。一个新设置 explorer.autoOpenDroppedFile 使您能够切换此行为。默认情况下,拖放时文件会继续打开,但当设置为 false 时,此行为被禁用。
编辑器
灯泡控件改进
有时,灯泡控件可能会阻塞编辑器中的代码。为了解决这个问题,我们为灯泡控件引入了改进的启发式方法,当没有空间时,它会将灯泡显示在行号边框中,而不是阻塞编辑器中的代码。
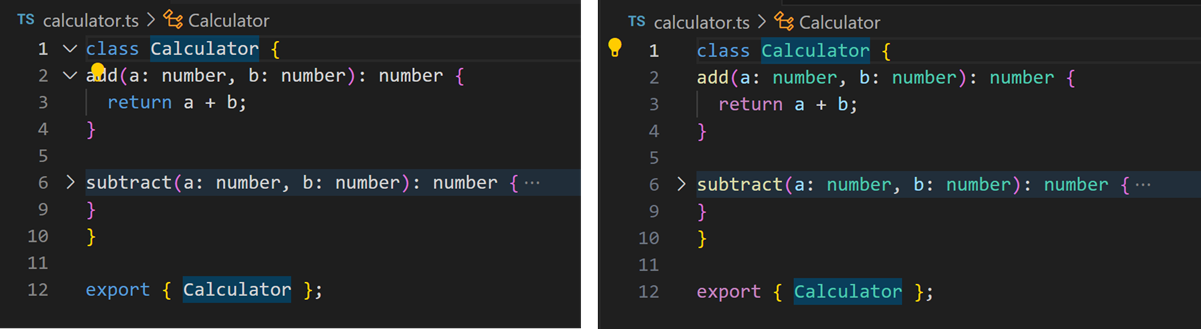
您可以使用 editor.lightbulb.enabled 设置在编辑器中切换灯泡控件。
Diff 编辑器
聊天中更紧凑的差异
我们改进了聊天视图/内联聊天中的差异编辑器布局,使其更加紧凑。
之前:
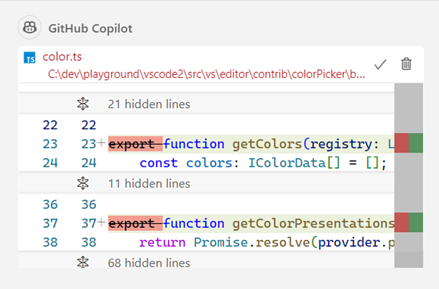
之后:
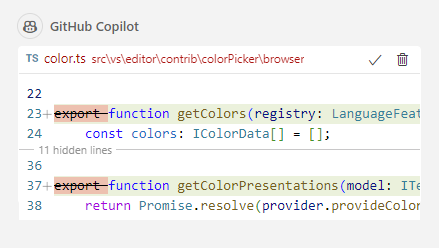
源代码管理
传入/传出更改图
在此里程碑中,我们启用了使用图表可视化传入和传出更改的功能。该图表包含当前分支、当前分支的上游分支以及可选的基础分支。图表的根是这些分支的共同祖先。
我们对历史记录项悬停进行了多项改进
- 启用多选以查看属于同一分支的多个历史记录项之间的更改。
- 在
...菜单中添加了选项,以从远程/基础分支筛选历史记录项。 - 添加了获取、拉取和推送历史记录项的操作。
试一试,告诉我们您的想法!
您可以通过切换 scm.showHistoryGraph 设置来禁用传入/传出更改的图表可视化。
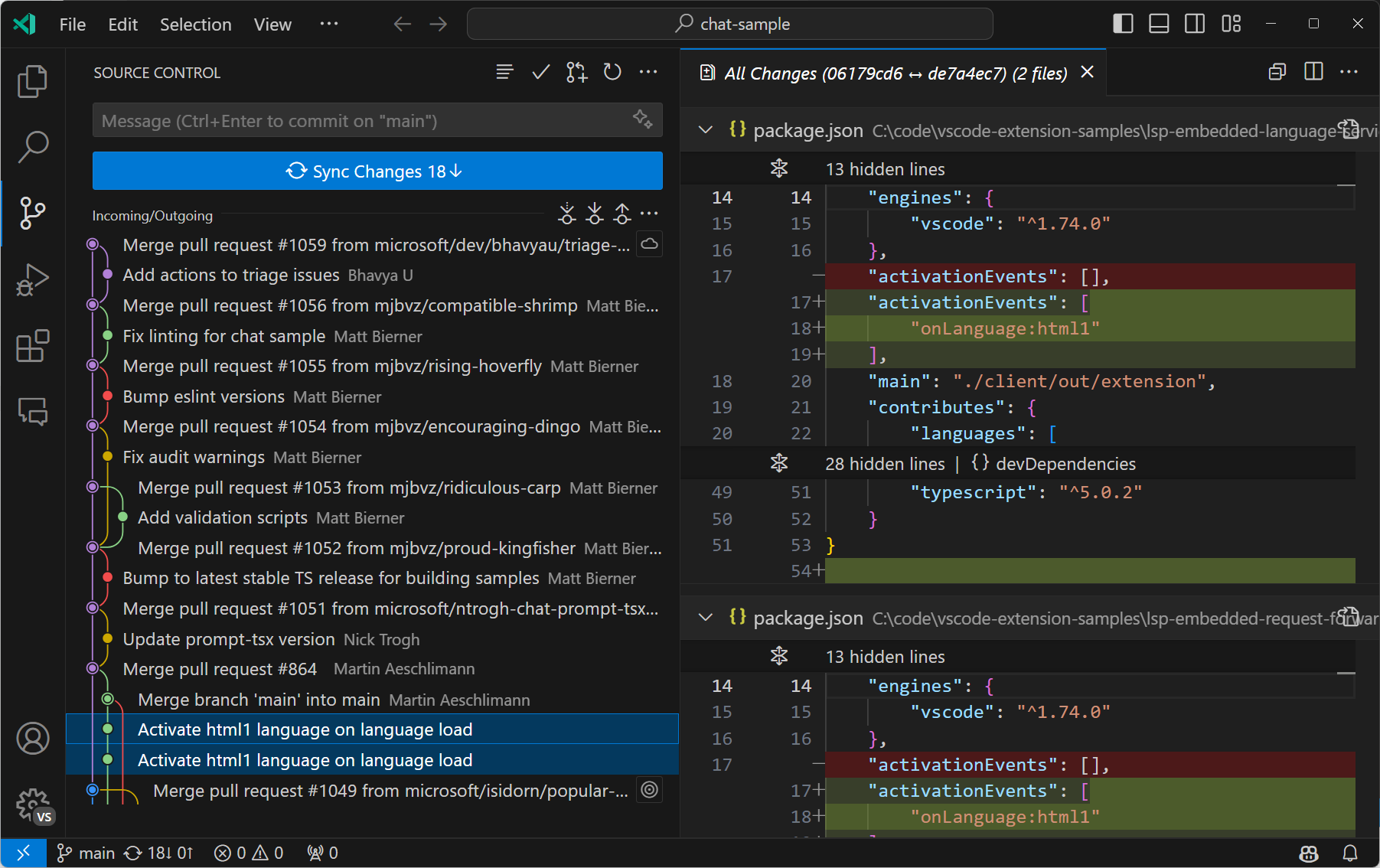
终端 Shell 集成
源代码管理视图在每次源代码管理操作以及特定文件/文件夹的文件系统事件后都会刷新。当在集成终端中执行 git 命令时,命令完成与源代码管理视图刷新之间可能会有延迟。为了减少这种延迟,从这个里程碑开始,我们使用终端 shell 集成 API 来检测在集成终端中执行的各种 git 命令(例如 add、checkout、commit、fetch、pull、push 等)的成功完成并刷新源代码管理视图。
Notebook
多单元格注释
笔记本编辑器现在支持一次切换一个或多个单元格的注释。通过选择一个或多个单元格容器,然后使用键盘快捷键 ⌘/ (Windows, Linux Ctrl+/) 来执行此操作。
终端
新滚动条
终端中的滚动条现在看起来与编辑器中的滚动条一模一样
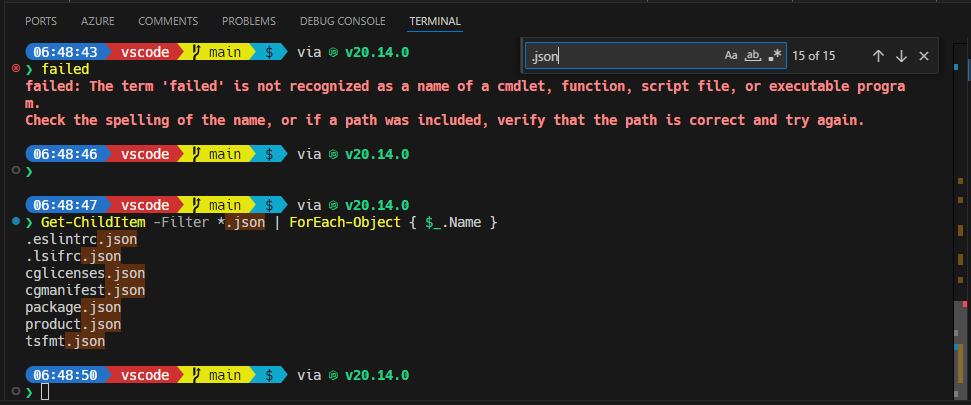
概览尺与以前相同,成功命令在左侧,查找结果在中间,失败命令在右侧。但现在它与滚动条滑块完美对齐。
调试
调试时显示变量类型
当设置 debug.showVariableTypes 开启时,VS Code 现在会在调试时显示变量的数据类型
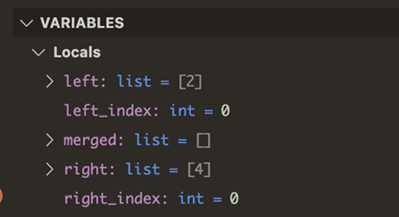
语言
粘贴时更新 Markdown 链接
VS Code 现在可以帮助您在 Markdown 文档之间移动文本部分,方法是更新任何复制和粘贴文本中的链接。通过此功能,VS Code 修复了所有相对路径链接、引用链接以及所有带有相对路径的图片/视频,使它们在新文档中正常工作。
当您在两个 Markdown 文件之间复制和粘贴带有链接的文本时,此功能就会启动。如果有可以更新的链接,您将在粘贴后看到粘贴小部件。选择 粘贴并更新粘贴的链接,VS Code 会为您修复链接。
您可以将 markdown.updateLinksOnPaste 设置为 false 来完全禁用此功能。
在 CSS 中粘贴和拖放文件
您需要在 CSS 中使用图片吗?现在您只需将图片文件拖放到 CSS 编辑器中,或复制粘贴,即可快速插入 url() 引用
远程开发
远程开发扩展使您能够使用开发容器、通过 SSH 连接的远程机器或远程隧道,或者适用于 Linux 的 Windows 子系统 (WSL) 作为功能齐全的开发环境。
亮点包括:
- GPG keyboxd 支持
- 本地端口范围配置
您可以在远程开发发布说明中了解有关这些功能的更多信息。
对扩展的贡献
GitHub Copilot
Copilot Chat 升级到 GPT-4o
我们已将 Copilot Chat 视图从 GPT-4-Turbo 升级到 GPT-4o,这是 OpenAI 迄今为止最强大的模型。我们的实验表明,GPT-4o 显著增强了 Copilot 的编码能力,直接在编辑器中提供了更快、更准确、更高质量的代码和解释。在推出期间,这一点显而易见,因为开发人员越来越多地使用 Copilot Chat 视图并采纳了更多代码建议。
我们不断进行实验,以确定不同任务的最佳模型,平衡性能和能力,同时致力于质量、安全和保障。有关 GitHub Copilot 中采用 GPT-4o 的更多详细信息,请查看GitHub 的变更日志。
聊天中的公共代码匹配
您可以允许 GitHub Copilot 返回可能与 GitHub.com 上公开可用代码匹配的代码。当为您的组织订阅或个人订阅启用此功能时,Copilot 代码补全已为您提供有关检测到的匹配项的详细信息。我们也在努力实现在 Copilot Chat 中显示这些公共代码匹配项。
我们正在逐步向 Copilot Chat 用户推出此功能。一旦您的机器上启用此功能,您可能会在响应末尾看到一条消息,其中包含一个 查看匹配项 链接。如果您选择该链接,将打开一个编辑器,其中显示匹配代码引用的详细信息以及更多详细信息。

聊天请求中的附件
Copilot Chat 支持通过 附加上下文 (⌘/ (Windows, Linux Ctrl+/)) 命令将显式附件添加到您的聊天请求中。这些附件现在作为已提交聊天请求的一部分在聊天历史记录中呈现。选择文件附件会在编辑器中打开相应的文件和范围。
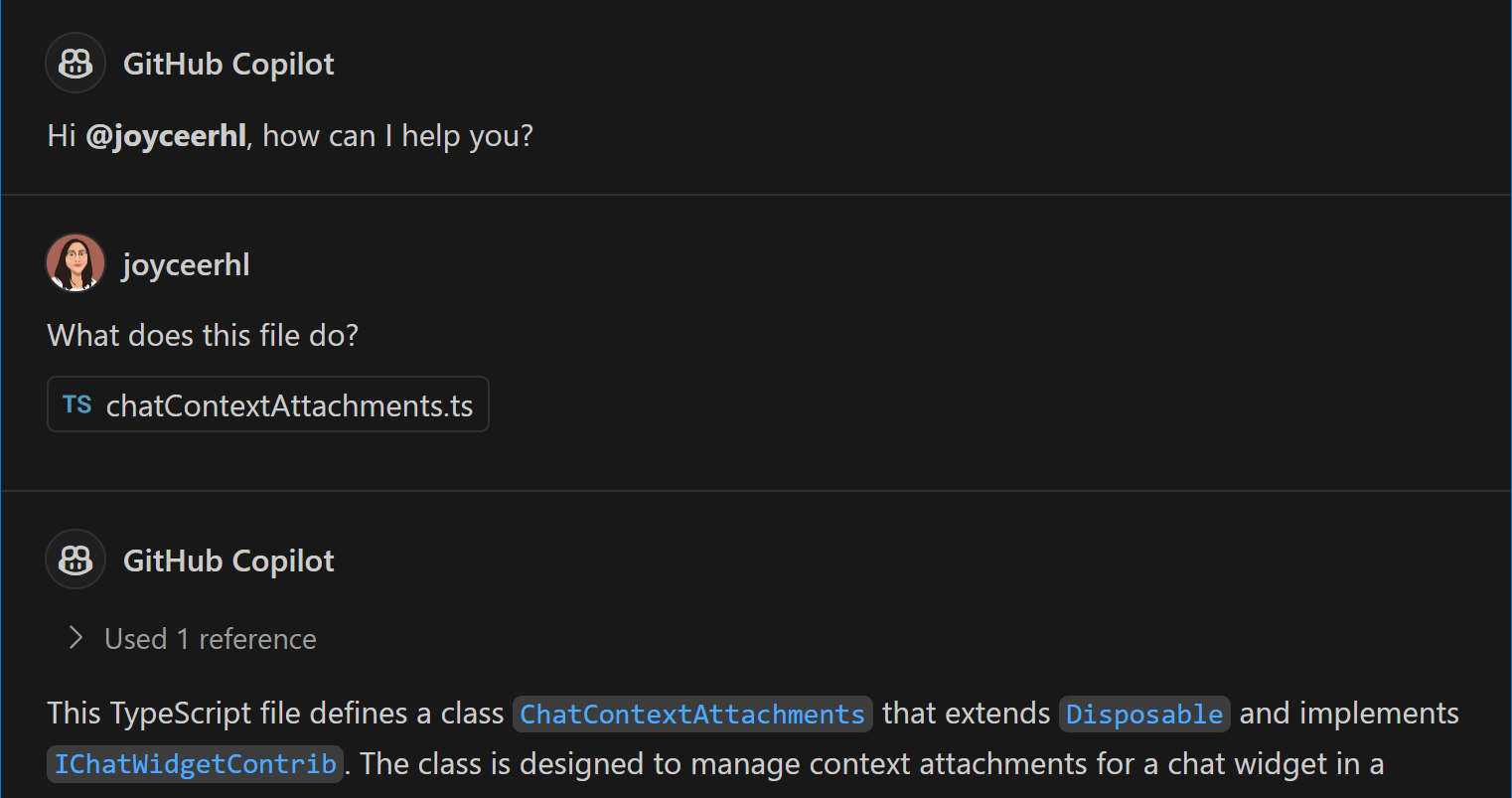
此外,我们现在更清楚地表明,当溢出上下文窗口的大型显式附件被部分或完全从请求中省略时。
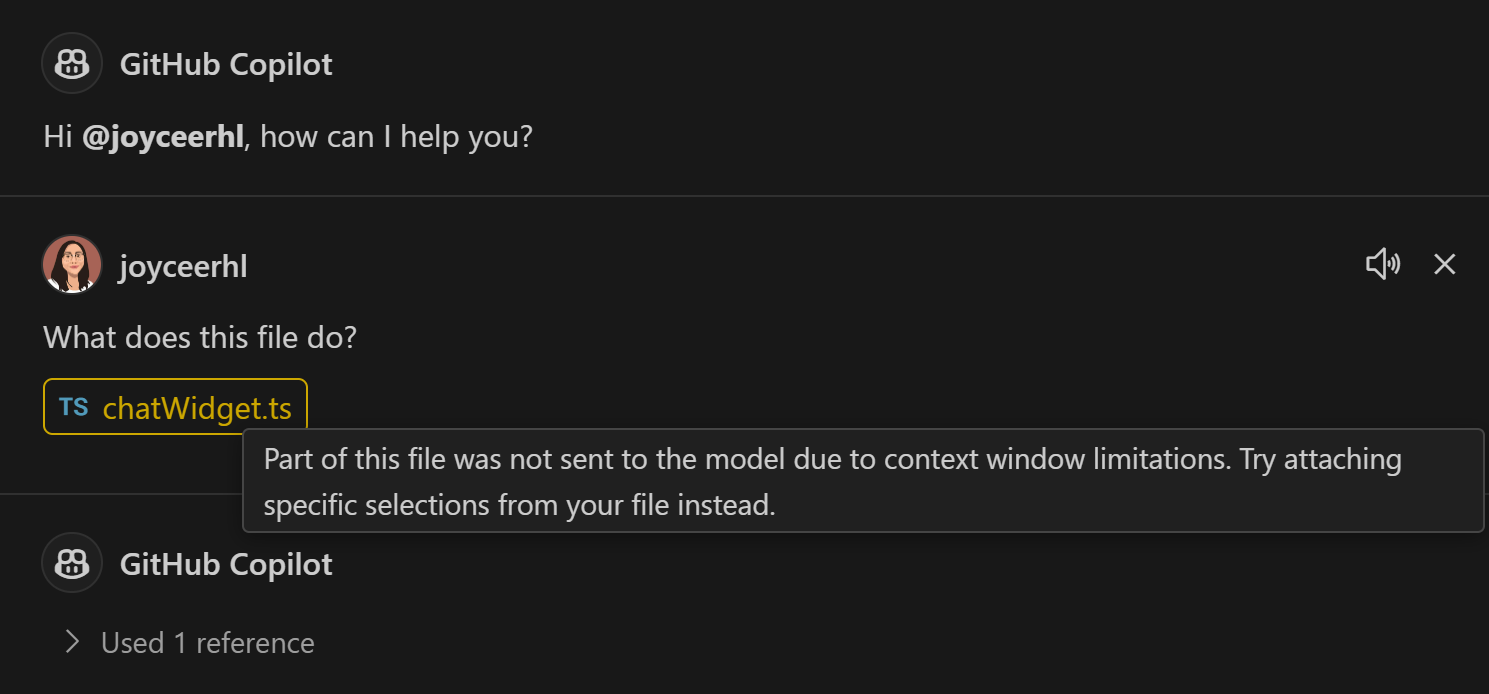
/new 的改进
我们更新了 /new 斜杠命令以支持快速文件生成。您可以在文件或项目创建期间使用聊天变量(例如 #selection)向 Copilot 提供额外的上下文。此外,/new 已增强,可以将在现有工作区中保存生成的文件和文件夹。
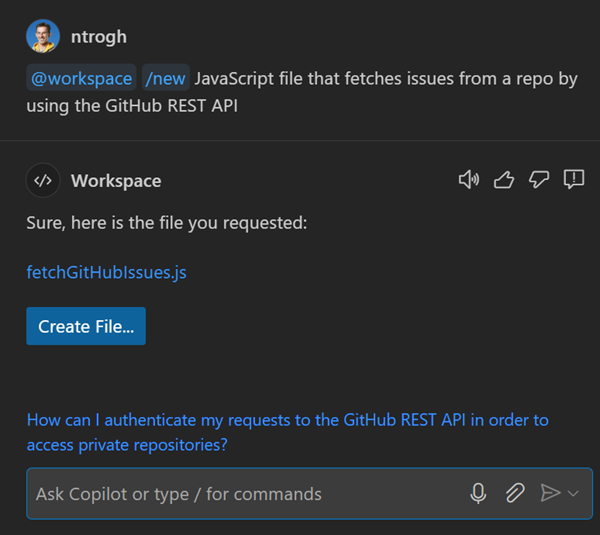
从聊天访问 VS Code 命令
@vscode 聊天参与者上的一个新斜杠命令 /runCommand 使您能够搜索并执行核心 VS Code 命令。例如,切换开发人员工具
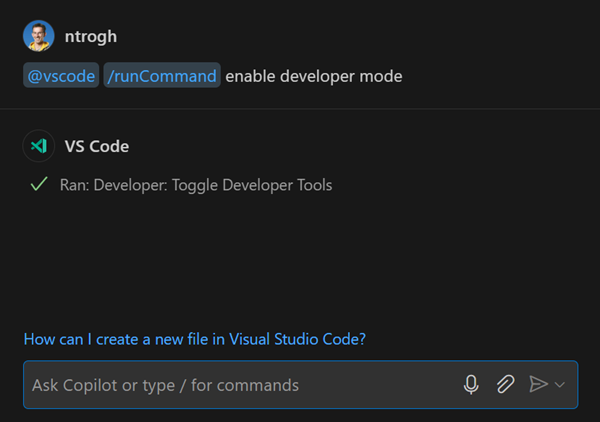
您可以使用 github.copilot.chat.runCommand.enabled 启用此新斜杠命令。
Python
使用 python-environment-tools 改进 Python 发现
在上一个版本中,我们宣布了Python 环境工具,它重新设计了以性能为中心的 Python 发现基础架构。这种方法减少了执行 python 二进制文件来探测信息的需要,从而提高了性能。
从这个版本开始,我们正在作为实验的一部分推出此增强功能。如果您有兴趣尝试此功能,可以在用户 settings.json 中将 "python.locator" 设置为 "native" 并重新加载 VS Code 窗口。访问python-environment-tools 存储库以了解有关此功能、正在进行的工作的更多信息并提供反馈。
显示本机 REPL 的执行状态
实验性本机 REPL ("python.REPL.sendToNativeREPL": true) 现在显示成功/失败 UI,类似于 Jupyter 单元格中的 UI,具体取决于执行结果。此外,我们进行了改进,因此我们不再在不生成任何输出的单元格上显示空行。
源代码中的内联变量值
Python 调试器扩展引入了内联值功能,以增强您的 Python 调试体验。通过内联值,您可以在调试会话期间在编辑器中代码行的旁边内联查看变量的值。这有助于您快速了解程序的状态,而无需将鼠标悬停在变量上或检查“运行和调试”视图中的“变量”部分。
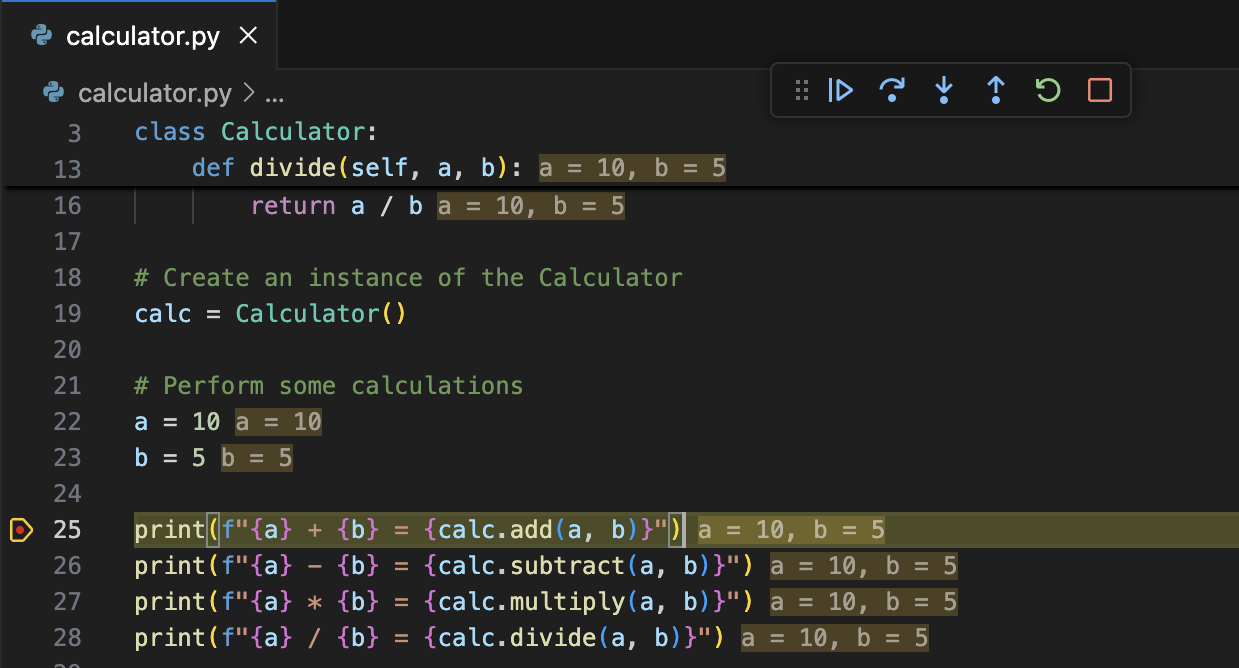
要启用此功能,请在用户设置中将配置值 debugpy.showPythonInlineValues 设置为 true。
注意:此功能目前处于探索阶段,仍在进行改进。请在 vscode-python-debugger 存储库中提供您可能有的任何反馈!
改进的调试欢迎视图
当编辑器中打开 Python 文件时,调试欢迎视图现在包含一个按钮,可快速访问自动 Python 配置。
GitHub 拉取请求和议题
GitHub Pull Requests 扩展取得了更多进展,该扩展使您能够处理、创建和管理拉取请求和问题。新功能包括:
- 通过使用已合并 PR 的拉取请求描述中的 恢复 按钮来恢复拉取请求
- 现在可以在“拉取请求”视图中查看其分支已删除的 PR。
- 即使您签出了多个 PR,也会显示 在 GitHub.com 上打开拉取请求 操作。
查看扩展 0.94.0 版本的更改日志以了解其他亮点。
扩展创作
网络代理的基本身份验证
使用 https Node.js 模块的扩展现在可以使用需要基本身份验证的网络代理。
预览功能
真正的内联差异
本次迭代中,我们引入了 diffEditor.experimental.useTrueInlineView 设置(默认为关闭)。当您启用此设置并使用内联视图时,单行更改将以内联方式呈现
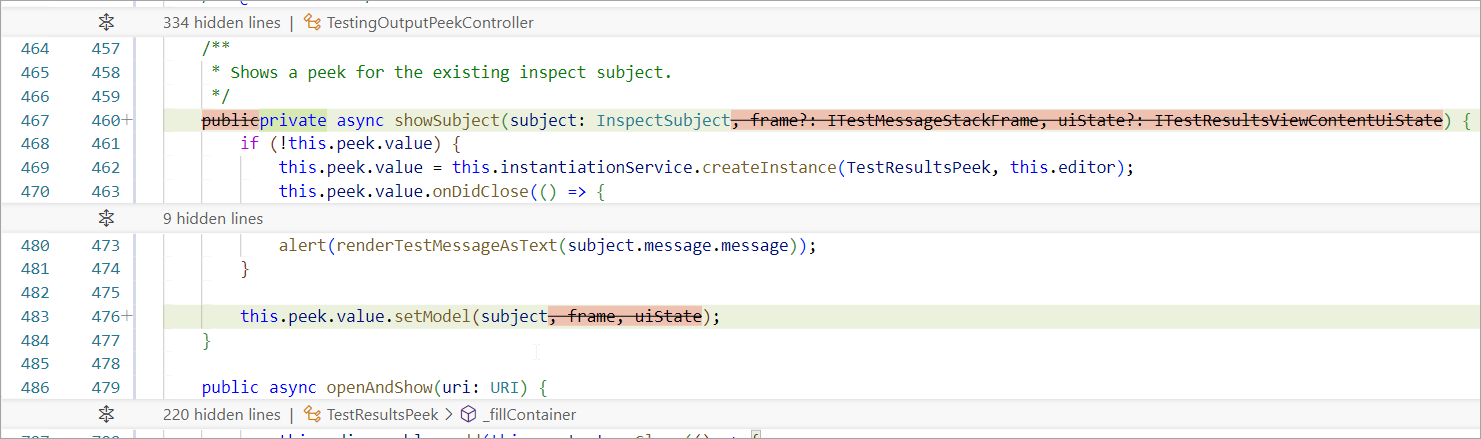
这是没有启用此实验性标志时内联视图的样子
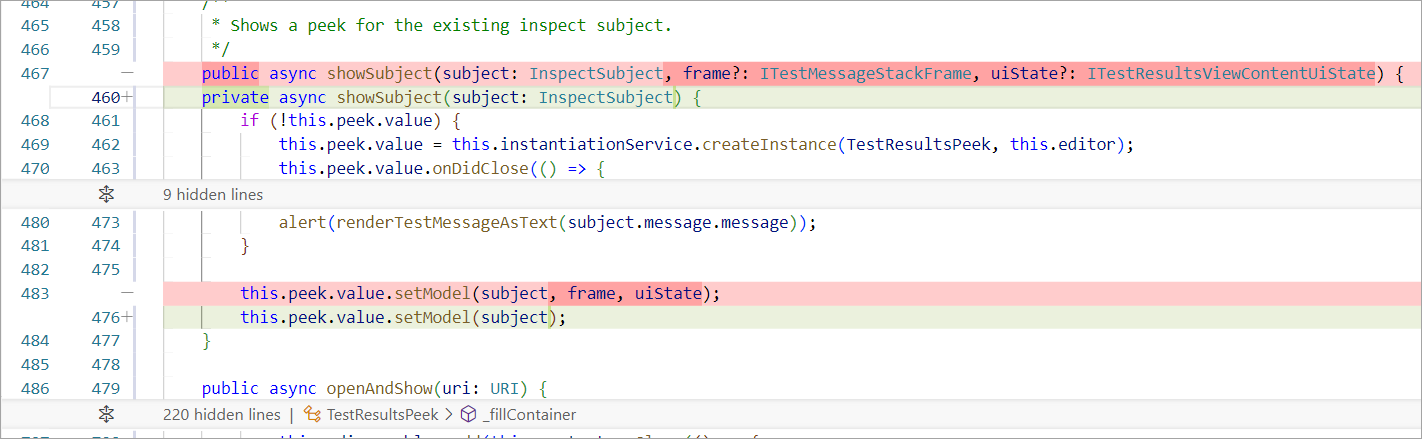
此功能是实验性的,预计将来会有更改。
PowerShell 的 VS Code 原生 IntelliSense
此版本中,VS Code 原生 PowerShell IntelliSense 实验性功能获得了一些显著改进。要在 Windows 或 macOS 上启用此功能
"terminal.integrated.suggest.enabled": true
除了功能更加可靠之外,还进行了许多其他改进,如下所示。
补全未截断
补全现在显示 确切 输入的内容,而不是截断版本。例如,在搜索目录名称时,现在包含 .\ 并正确突出显示。
之前:

之后:

导航目录的优化补全
目录名称现在包含尾随的 \ 或 /,补全后会刷新新目录的补全。
配置 Enter 行为
新的 terminal.integrated.suggest.runOnEnter 设置使您能够配置 Enter 行为,以便在满足某些条件时运行命令。以下值可用
"always":始终在Enter上运行。"exactMatch":当完整键入建议时,在Enter上运行。"exactMatchIgnoreExtension"(默认):当完整键入建议或未包含扩展名键入文件时,在Enter上运行。"never"(旧行为):从不在Enter上运行。
此更改对于不破坏现有肌肉记忆尤其重要,因为它通常会产生与未启用此功能时相同的击键次数。一个有用的示例是运行 cd ..。在此更改之前,您需要键入 cd ..<enter><enter>,但现在由于此新设置,它只需一个 Enter。
改进的文件补全
文件补全现在按文件名长度升序、文件名字母顺序,然后按文件扩展名字母顺序排序。作为命令(而非参数)运行的文件补全也会根据其文件扩展名和当前操作系统获得提升。例如,在 Windows 上运行时,.ps1、.bat 和 .cmd 文件会获得提升,这使它们在列表中显示得更高。
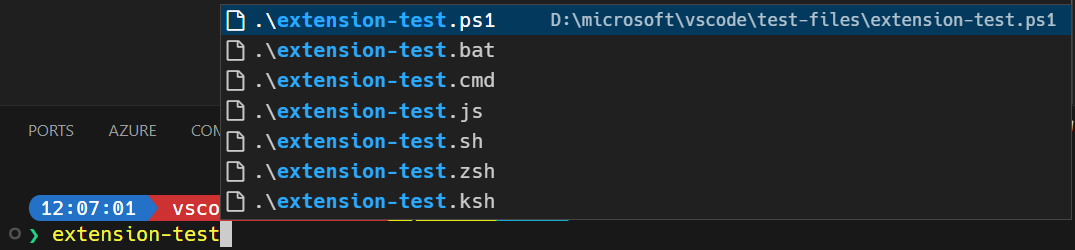
这些更改不仅提高了顶部项目的相关性,还有助于肌肉记忆,通过使行为更接近本机 PowerShell 选项卡补全。例如,在 Windows 上的 VS Code 代码库中常用的命令是 ./scripts/code.bat。通过这些更改,./sc<tab>/c<enter> 可以补全并运行 ./scripts/code.bat。
全局补全缓存
命令的全局补全在会话之间缓存,这显著提高了 shell 启动性能。这还修复了重新连接的终端补全无法正常工作的问题。目前,可以通过运行 终端:清除建议缓存 命令来清除和刷新它们。在 Intel i7-12700KF 上测量,这将激活 shell 集成所需的时间从约 600 毫秒减少到约 50 毫秒。
PowerShell 中的内置终端补全
我们现在提供 git 的内置补全。这些补全基于 posh-git 项目中的补全,但有一些通用和 VS Code 特定的改进。这是一个补全的实际示例
其他一些改进包括
-
别名在右侧显示其展开状态

-
分支、标签、暂存和远程的 Git 特定图标
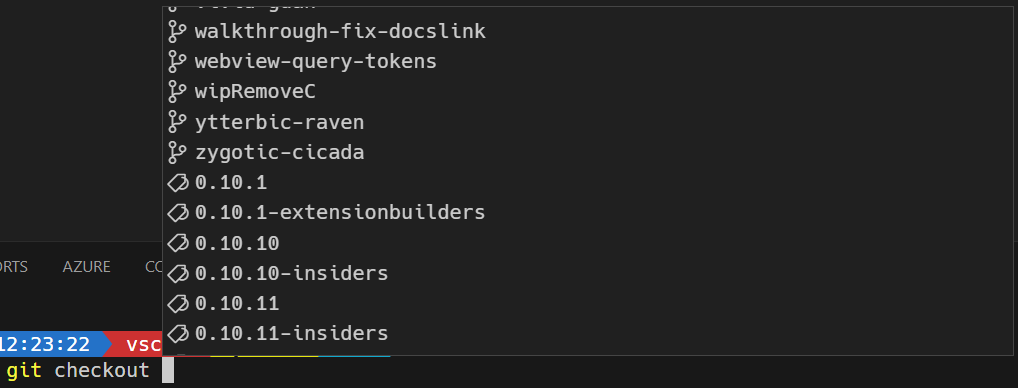
-
右侧的子命令描述
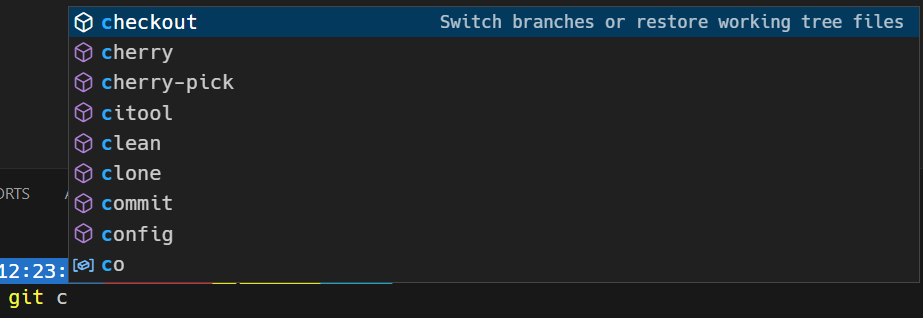
我们还提供 code 和 code-insiders 的内置补全,尽管这些都非常基础,将在未来版本中得到改进。
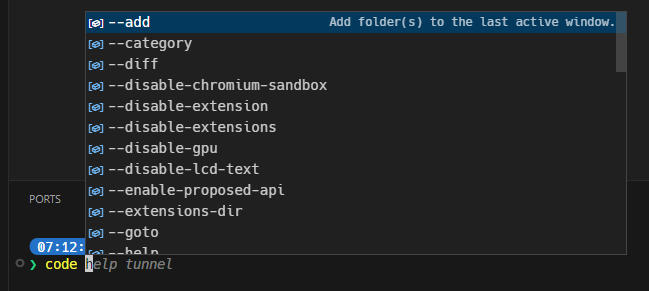
这些补全可能与其他 PowerShell 模块的补全冲突。您可以使用以下设置禁用它们
"terminal.integrated.suggest.builtinCompletions": {
"pwshCode": false,
"pwshGit": false
}
TypeScript 5.6 支持
此版本包括对即将发布的 TypeScript 5.6 版本的支持。有关此版本中包含的内容的详细信息,请查看TypeScript 5.6 迭代计划。
要开始使用 TypeScript 5.6 的预览版本,请安装TypeScript Nightly 扩展。分享您的反馈,并告诉我们您是否遇到 TypeScript 5.6 的任何错误。
提议的 API
QuickInputButtonLocation 在输入框右侧显示按钮
在此里程碑中,我们为 QuickInputButton 引入了一个建议的 API,它使扩展能够选择按钮的渲染位置。选项如下:
Title:这会在快速选择的标题栏中渲染按钮。这是默认行为,并保持按钮的现有行为。Inline:这会在输入框的右侧渲染按钮。如果您不打算将标题栏用于任何用途,但想显示按钮,这会很有用。
此功能已在 Git 扩展的 创建分支 输入框中采用,您可以使用 git.branchRandomName.dictionary 启用它。
查看 vscode#221397 以获取更多信息和更新。
测试增强
将代码与测试关联
我们正在开发一个 API,使扩展能够将代码与测试关联起来,反之亦然。这使用户可以在两者之间跳转,并启用诸如 在光标处运行测试 等操作,使其在实现代码中也能正常工作。我们预计随着 API 的发展会构建更多体验。
查看 vscode#126932 以获取更多信息和更新。
测试失败中的调用堆栈
我们正在开发一个 API,用于将丰富的调用堆栈与单元测试失败关联起来。这使用户可以一目了然地看到导致失败的代码。
查看 vscode#214488 以获取更多信息和更新。
可归因测试覆盖率
我们正在开发一个 API,用于按测试归因测试覆盖率。这使用户可以查看哪些测试运行了哪些代码,从而筛选编辑器中显示的覆盖率以及 测试覆盖率 视图中显示的覆盖率。
查看 vscode#212196 以获取更多信息和更新。
搜索 API
在过去的几个月里,我们一直在努力完成三个提议的搜索 API
FindTextInFiles:使用 VS Code 的文本搜索在工作区文件中查找文本。FileSearchProvider:为无法使用 VS Code 现有搜索功能正确搜索的自定义文件方案提供文件搜索结果。例如,在虚拟文件系统内从快速打开中搜索时,可以显示扩展提供的结果。TextSearchProvider:与FileSearchProvider类似,但用于文本搜索结果。例如,在虚拟文件系统内从搜索视图中搜索时,可以显示扩展提供的结果。
此外,我们正在改进 workspace.findFiles API,该 API 使用 VS Code 的工作区文件搜索来查找文件。新版本应该允许更多选项,并更清晰地处理排除选项。当我们引入改进版本时,现有函数签名仍应保持功能正常。
此表说明了不同 API 之间的关系
| 使用 API 查找 | 使用 API 提供结果 | |
|---|---|---|
| 对于文件 | 查找文件 | FileSearchProvider |
| 对于文件中的文本 | 查找文件中的文本 | TextSearchProvider |
如果您感兴趣,请访问以上链接提供反馈!
网站
我们更新了VS Code 网站的设计,并添加了对浅色和深色主题的支持。
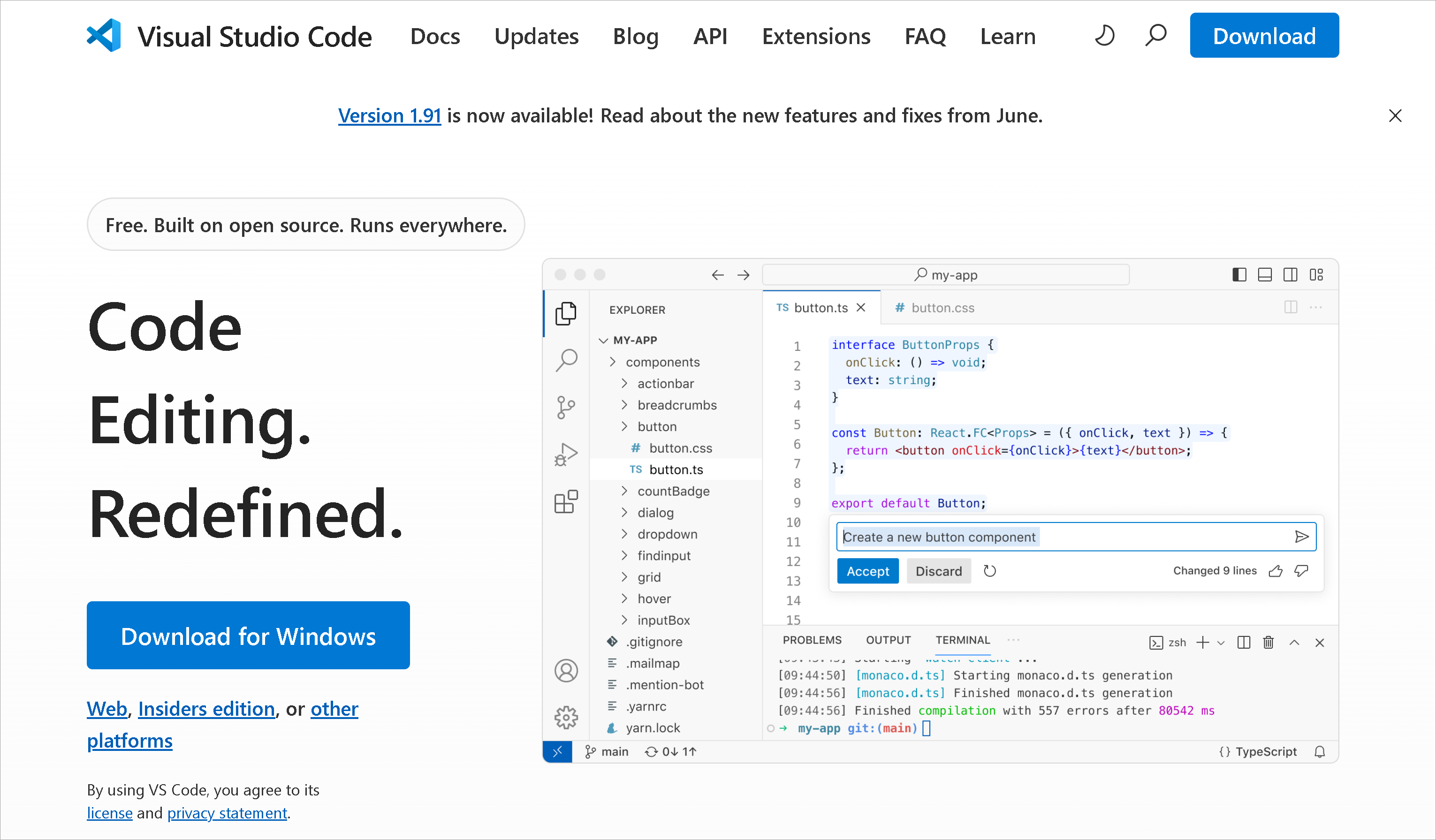
网站的新设计默认为您的系统主题(浅色或深色模式),您也可以通过使用右上角的太阳/月亮图标手动切换。
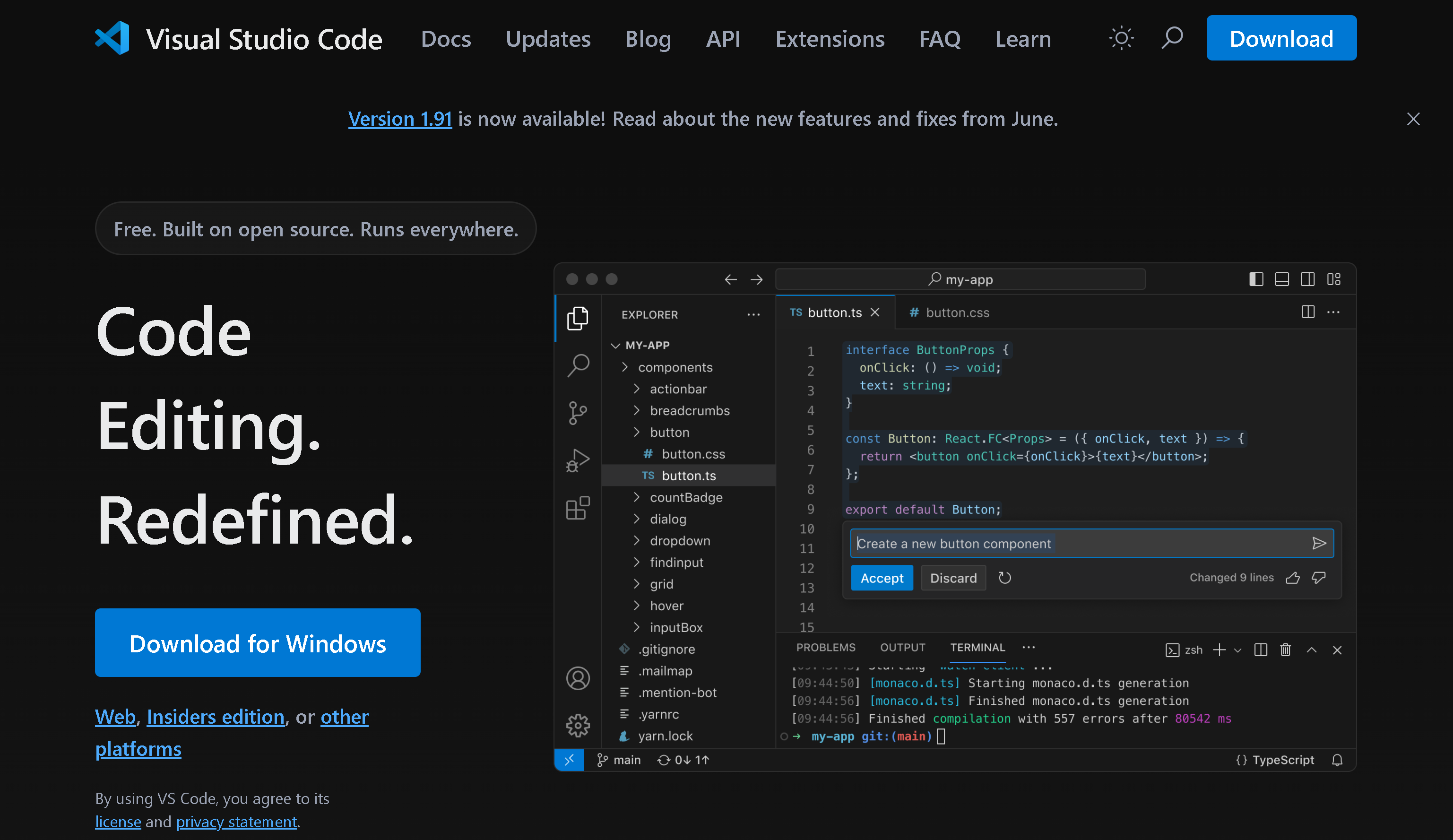
我们期待收到您的反馈!请在vscode-docs 存储库中提交任何功能请求或错误。
工程
将 Markdown 语言服务器移至单独的存储库
我们将为 VS Code 内置 Markdown IntelliSense 提供支持的语言服务器移至其自己的存储库。以前,此项目是从主 VS Code 存储库的子文件夹发布的。此更改使贡献项目变得更容易。
该项目仍以相同名称在 npm 上发布:vscode-markdown-languageserver。
VS Code 使用 ESM 的进展
在此里程碑中,我们重新开始了为 VS Code 核心采用 ESM 的工作。我们未来的目标是使用 ECMAScript 模块 (ESM) 加载并完全放弃 AMD。这是一项多里程碑工作,将使整体代码加载和捆绑现代化。
xterm.js 依赖于 VS Code
终端中的新滚动条需要大量的幕后工作。VS Code 中的终端基于xterm.js OSS 项目构建,在其即将发布的版本中也将包含 VS Code 代码库的一小部分,特别是 base/ 文件夹的一部分。
Electron 30 更新
在此里程碑中,我们正在将 Electron 30 更新推广给稳定版用户。此更新包含 Chromium 124.0.6367.243 和 Node.js 20.14.0。我们要感谢所有在 Insiders 版本上自托管并提供早期反馈的人。
生成 .bat 或 .cmd 文件时 API 更改通知
此 Electron 更新中的 Node 版本包含一个重大更改,这是对 CVE 的响应,如果您在 Windows 上执行 .bat 或 .cmd 文件,这可能会影响您。您可以在使用 shell 选项生成这些文件时遵循 Node.js 制定的准则。
我们已根据简单的源代码扫描主动通知可能受影响的扩展,但我们可能遗漏了您的扩展。如果您受到影响,在 Windows 上生成 .bat 或 .cmd 文件时,您将遇到 EINVAL 异常。请参阅 Node.js 文档以获取处理这些异常的指导。
我们建议扩展作者始终使用我们的内部版本测试其扩展,以便提前发现这些更改。
值得注意的修复
- 211199 当启用平滑滚动时,终端中的 Ctrl+c 不会滚动到底部
感谢
最后但同样重要的是,向 VS Code 的贡献者们致以衷心的感谢。
问题跟踪
对我们问题跟踪的贡献
- @gjsjohnmurray (John Murray)
- @IllusionMH (Andrii Dieiev)
- @manav014 (Manav Agarwal)
- @RedCMD (RedCMD)
- @starball5 (starball)
- @ArturoDent (ArturoDent)
拉取请求
对 vscode 的贡献
- @a-stewart (Anthony Stewart):确保标题栏至少与 WCO 的边框矩形一样高 PR #211440
- @aaronchucarroll:在 markdown 编辑器和预览中添加对 Github 风格的围栏数学块的支持 PR #213750
- @c-claeys (Cristopher Claeys):修复服务实例化中的指数运行时 PR #218393
- @cobey (Cody Beyer):添加用于标记的 js/py 库 PR #219213
- @etcadinfinitum (Lee Zee):shellscript:将 .eclass 扩展名注册为类 shell PR #219631
- @gabritto (Gabriela Araujo Britto):[typescript-language-features] 添加诊断性能遥测 PR #220127
- @gjsjohnmurray (John Murray)
- 当
"workbench.localHistory.enabled": false时隐藏本地历史记录命令 PR #212936 - 当面板在顶部但未居中对齐时隐藏面板最大化 PR #221549
- 实现 /spam 问题分类命令 PR #221940
- 当
- @hotpxl (Yutian Li):在 shell 集成脚本中使用内置本地命令 PR #221772
- @jeanp413 (Jean Pierre):修复使用 vscode.env.asExternalUri 转发端口时端口标签未应用的问题 PR #220029
- @kapodamy (kapodamy):修复:将正则表达式放入
shellIntegration-bash.sh脚本中的变量中 PR #221998 - @Krzysztof-Cieslak (Krzysztof Cieślak)
- 内联编辑 - 实现建议的并排渲染 PR #219444
- 内联编辑 - 并排渲染的 UI 修复 PR #221352
- 内联编辑 - 自动换行和滚动的 UI 修复 PR #223076
- @mering (Marcel):在开发容器中设置 Rust PR #221301
- @mxts (Teik Seong):添加将终端停靠在顶部的选项 PR #207721
- @Parasaran-Python (Parasaran):修复 #218254 PR #219312
- @rehmsen (Ole)
- 支持笔记本标记单元格的注释 PR #219657
- 显示笔记本单元格上的第一个注释,适用于任何所有者。 PR #219926
- 响应变异更新笔记本注释视图 PR #219927
- @scop (Ville Skyttä):修复在
nounset模式下 bash 中终端__vsc_first_prompt错误 PR #221980 - @SimonSiefke (Simon Siefke)
- 功能:添加设置,用于在将文件拖放到资源管理器中后是否自动打开文件 PR #213498
- 减少与编辑器相关的内存泄漏的影响 PR #219297
- 修复:扩展选项卡中的内存泄漏 PR #219726
- 功能:允许配置默认浏览器 PR #219885
- 修复:SelectBoxList 中的内存泄漏 PR #221507
- 修复:设置小部件中的内存泄漏 PR #221518
- 修复:StickyScrollFocus 中的内存泄漏 PR #221622
- @syi0808 (Sung Ye In):修复(终端):删除 add scrollbar 中的 fixedRows 行 PR #221976
- @tisilent (谢家龙)
- 添加图标。 PR #219816
- 窗口标题使用执行路径。 PR #221258
- 在 terminalService 中添加 revealTerminal 和 focusInstance PR #221684
- @wdhongtw (Weida Hong):当类型未知时重置 shell-type 上下文 PR #221277
对 vscode-black-formatter 的贡献
- @shayhurley (Shay Hurley):更新 README.md PR #524
对 vscode-hexeditor 的贡献
- @tomilho (Tomás Silva):修复:移除重复的 webview/context PR #527
对 vscode-languageserver-node 的贡献
- @benmcmorran (Ben McMorran):在 MarkdownString 中添加 supportThemeIcons PR #1504
对 vscode-markdown-tm-grammar 的贡献
- @RedCMD (RedCMD):修复
FrontMatter集成 PR #162
对 vscode-pull-request-github 的贡献
- @Santhoshmani1 (Santhosh Mani ):功能:从 PR 描述节点添加在 github 上打开 PR PR #6020
对 vscode-textmate 的贡献
- @aleclarson (Alec Larson):功能:添加子组合器 ">"(并修复特定性错误) PR #233
对 debug-adapter-protocol 的贡献
- @dawedawe (dawe):更新 overview.md 以链接到重命名的包 PR #489
对 language-server-protocol 的贡献
- @asukaminato0721 (Asuka Minato)
- @flaribbit (梦飞翔):更新 servers.md PR #1968
- @PrasangAPrajapati (Prasang A Prajapati):为 JCL LSP 服务器添加实现者 PR #1955
- @StachuDotNet (Stachu Korick):澄清 SemanticTokens 有效负载的 deltaLine 和 deltaStart PR #1966
对 monaco-editor 的贡献
- @ScottCarda-MS (Scott Carda):更新 Q# 关键字 PR #4586
对 node-request-light 的贡献
对 python-environment-tools 的贡献
- @cclauss (Christian Clauss):interpreterInfo.py:在一个操作中创建对象 PR #93
- @hamirmahal (Hamir Mahal):样式:简化字符串格式化 PR #88