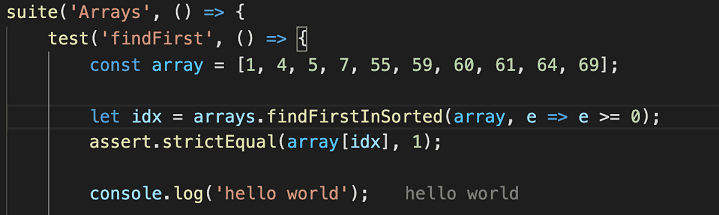2021 年 9 月 (版本 1.61)
更新 1.61.1:此更新解决了这些问题。
更新 1.61.2:此更新解决了这些问题。
下载:Windows:x64 Arm64 | Mac:通用 Intel Apple 芯片 | Linux:deb rpm tarball Arm snap
欢迎使用 Visual Studio Code 2021 年 9 月版。此版本中有许多更新,希望您会喜欢,其中一些主要亮点包括:
- 在同一组内拆分编辑器 - 快速为同一文件创建并排编辑器。
- 锁定编辑器组 - 选择编辑器类型以在编辑器组中自动锁定。
- 更好地显示已删除和只读文件 - 标签装饰突出显示已删除和只读文件。
- 括号对指南 - 显示垂直指南以链接匹配的括号对。
- 固定终端尺寸 - 设置活动终端的宽度和高度。
- Jupyter Notebook 改进 - 目录视图,完整的调试支持。
- 平台特定扩展 - 为 Windows、macOS 和 Linux 发布不同的扩展版本。
- 虚拟工作区扩展指南 - 了解如何为虚拟环境更新您的扩展。
- 高级容器配置 - 帮助配置开发容器的提示、代码示例和视频。
如果您想在线阅读这些发行说明,请访问 code.visualstudio.com 上的更新页面。
在 VS Code 团队的发布派对上观看此版本新功能的亮点。您可以在我们的 YouTube 频道上找到活动录像。
内测版:想尽快尝试新功能?您可以下载每晚的内测版构建,并尽快尝试最新的更新。
工作台
在不创建新组的情况下拆分编辑器
添加了一个新命令组内拆分 (⌘K ⇧⌘\ (Windows, Linux Ctrl+K Ctrl+Shift+\)) 以将编辑器拆分为两半,而无需第二个编辑器组。这允许您在同一文件上并排使用两个编辑器。您还可以通过切换布局按钮在垂直或水平拆分之间切换布局,如短视频所示。
如果您希望拆分为垂直或水平,有一个新设置workbench.editor.splitInGroupLayout。
有新命令可以通过键盘绑定使用此功能
workbench.action.splitEditorInGroupworkbench.action.toggleSplitEditorInGroupworkbench.action.joinEditorInGroupworkbench.action.toggleSplitEditorInGroupLayout
以及在两侧之间导航
workbench.action.focusFirstSideEditorworkbench.action.focusSecondSideEditorworkbench.action.focusOtherSideEditor
新颜色sideBySideEditor.border设置了分隔两侧的边框颜色。
锁定编辑器组
我们上一个里程碑将锁定编辑器组作为一项实验性新功能推出。在此里程碑期间,设置体验得到了改进,允许您轻松选择一个编辑器,该编辑器应在打开时自动锁定一个组
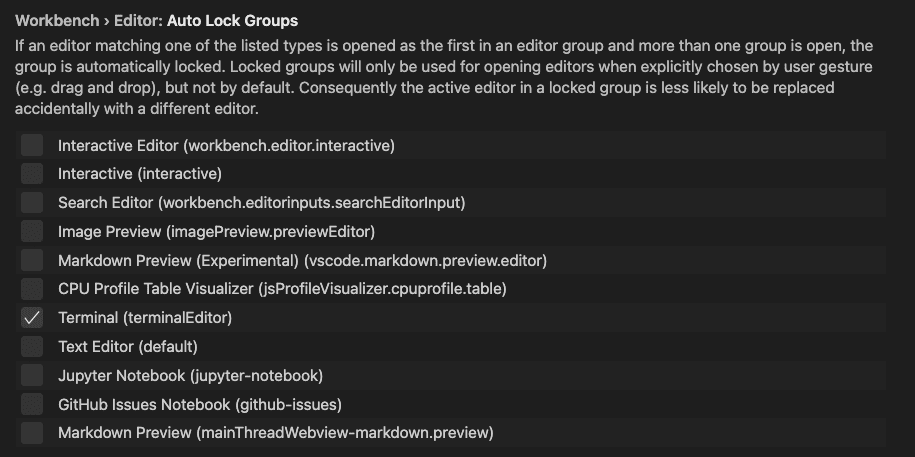
该设置现在称为workbench.editor.autoLockGroups。同样,与编辑器组锁定相关的命令已重命名且不再是实验性的
workbench.action.lockEditorGroupworkbench.action.unlockEditorGroupworkbench.action.toggleEditorGroupLock
通过装饰指示已删除和只读编辑器
打开的编辑器可以指示它们是只读的还是其关联的资源已从磁盘中删除。此指示通过在编辑器标签后附加“已删除”和/或“只读”给出,这需要相当大的空间。
VS Code 现在使用装饰来实现此目的
- 已删除资源的编辑器会显示删除线并呈红色。
- 只读资源的编辑器会显示一个锁定图标。
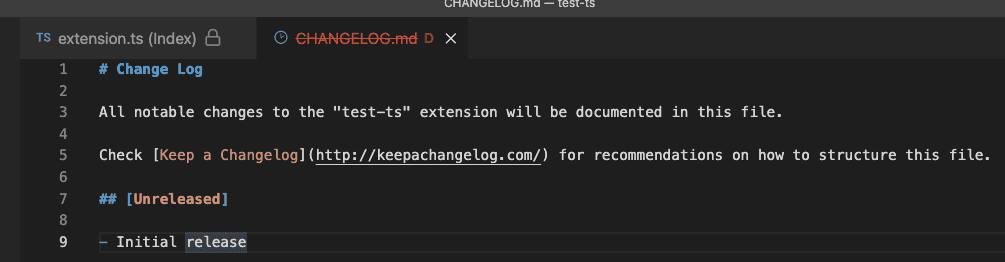
将编辑器拆分到现有组中
当您将编辑器拆分到侧面时,VS Code 会打开一个新的编辑器组,即使侧面已存在一个组。但是,有时您希望将编辑器拆分到已存在的组中。
为了支持这一点,添加了新命令
workbench.action.splitEditorToPreviousGroup:拆分到上一个组。workbench.action.splitEditorToNextGroup:拆分到下一个组。workbench.action.splitEditorToAboveGroup:拆分到当前组上方的组。workbench.action.splitEditorToBelowGroup:拆分到当前组下方的组。workbench.action.splitEditorToLeftGroup:拆分到当前组左侧的组。workbench.action.splitEditorToRightGroup:拆分到当前组右侧的组。workbench.action.splitEditorToFirstGroup:拆分到第一个组。workbench.action.splitEditorToLastGroup:拆分到最后一个组。
差异编辑器的较短标签
当您比较两个文件时,文件名前会带有工作区相对文件夹路径,这使得很难看到正在比较的文件名。
在此版本中,文件夹现在从标签中隐藏,除非两个文件名相同,这与普通编辑器标签的行为匹配。
如果两个文件名相同,则会显示一个描述,暗示文件夹差异

macOS:文件菜单更改
在 macOS 上,如果您从文件菜单中选择打开...菜单项,则可以打开文件和文件夹。对于新用户来说,这可能会感到惊讶,人们试图使用打开工作区命令来打开文件夹,而该菜单项专门用于打开.code-workspace文件。
为了避免混淆,我们对 macOS 上的文件菜单进行了细微调整
- 新条目打开文件夹...打开一个文件夹。
- 打开工作区...已重命名为从文件打开工作区...
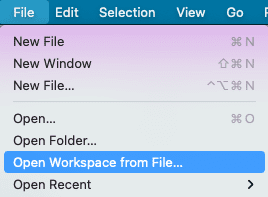
遥测设置
有一个新的遥测设置telemetry.telemetryLevel,它提供了更高的配置粒度,并允许用户选择是否只发送错误遥测而不发送一般使用数据。可选值为on、error和off。on和error的值也将启用崩溃报告器。
现有设置telemetry.enableTelemetry和telemetry.enableCrashReporter已标记为弃用,转而使用新的telemetry.telemetryLevel设置,但将继续受到尊重。
迷你地图背景透明度
现在可以使用新添加的minimap.foregroundOpacity颜色独立配置迷你地图背景不透明度,而不影响迷你地图文本的不透明度。
更新的帮助菜单项
随着入门体验的持续改进,帮助菜单项已更新为更常用的名称。这是基于新用户的学习,但希望能让每个人更容易找到帮助。介绍视频现在是视频教程,交互式操场变成了编辑器操场。您将在帮助菜单和命令面板中找到新名称。帮助菜单还有一个显示所有命令条目,作为打开命令面板的附加入口点。
编辑器
括号对指南
编辑器现在支持基本的括号对指南。括号对指南使用与括号对颜色化功能相同的颜色和算法。括号对匹配算法在最近的“括号对颜色化速度提高 10,000 倍”博客文章中详细描述。
与缩进指南类似,活动括号对指南会突出显示。
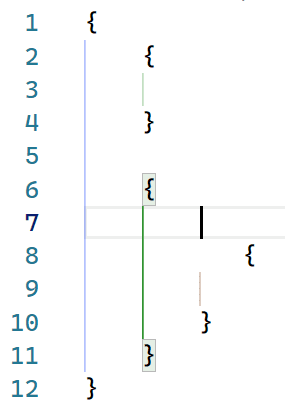
可以通过配置editor.guides.bracketPairs设置(默认为false)来启用括号对指南。我们将在下个版本继续迭代此功能并探索垂直指南。
缩进指南设置
editor.renderIndentGuides和editor.highlightActiveIndentGuide设置已弃用,转而使用editor.guides.indentation和editor.guides.highlightActiveIndentation。
源代码管理
Git 仓库的发布或同步“操作按钮”
Git 扩展现在在源代码管理视图中添加了一个新的“操作”按钮,让您可以更轻松地发布或同步任何未推送的更改。
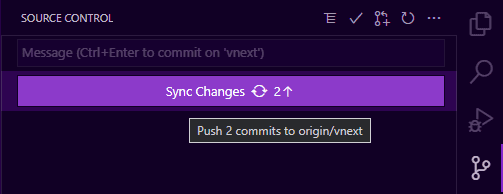
主题:紫水晶主题
默认情况下,如果存在未推送的提交,Git 扩展将添加一个同步更改按钮(如上所示),如果分支尚未发布,则会添加一个发布更改按钮。此外,用户可以通过配置git.showUnpublishedCommitsButton设置来自定义此行为,该设置默认为whenEmpty,以便仅当存在未推送的提交且视图中没有其他更改时才显示该按钮。
此新操作按钮作为源代码管理扩展的新提议 API 提供,有关更多详细信息,请参阅下面的提议 API 部分。
最后,用户可以通过新的scm.showActionButton设置完全禁用源代码管理视图中任何操作按钮的可见性,该设置会覆盖任何源代码管理扩展的行为。
增加更改文件显示限制
在此版本之前,Git 扩展有一个硬编码的限制,即在源代码管理视图中最多可以显示 5000 个更改。此限制是为了防止用户在 VS Code 处理 Git 报告的所有更改时等待时间过长。此限制现在增加到 10,000 个更改,并且有一个新的git.statusLimit设置允许用户自定义此限制(如果需要,可以按每个存储库)。此设置也可以设置为0以完全禁用此限制,但请注意,如果存在大量更改,这可能会导致更新需要很长时间。
此外,当超出限制时,我们在输入框上添加了以下警告指示器。
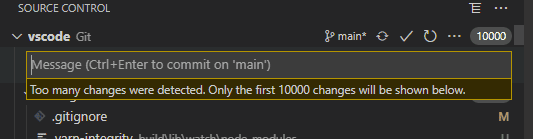
终端
固定尺寸
您现在可以通过终端:设置固定尺寸命令(workbench.action.terminal.setDimensions)静态设置终端尺寸。这对于换行可能令人不适或中断的情况很有用。
该命令将显示一个提示,您可以在其中输入首选宽度和/或高度。

自定义标题和描述
终端名称通常是它们关联的进程的名称,有时很难区分不同的终端。
您现在可以使用terminal.integrated.tabs.title和terminal.integrated.tabs.description设置中的变量来配置标题和描述。
当前默认值为
{
"terminal.integrated.tabs.title": "${process}",
"terminal.integrated.tabs.description": "${task}${separator}${local}${separator}${cwdFolder}"
}
可用变量为
${cwd}- 终端的当前工作目录${cwdFolder}- 终端的当前工作目录。${workspaceFolder}- 启动终端的工作区。${local}- 指示远程工作区中的本地终端。${process}- 终端进程的名称。${separator}- 一个条件分隔符(" - "),仅当被具有值或静态文本的变量包围时显示。${sequence}- 进程提供给 xterm.js 的名称。${task}- 指示此终端与任务关联。
表情符号输入法
macOS 上的输入法编辑器 (IME) 现在支持表情符号。
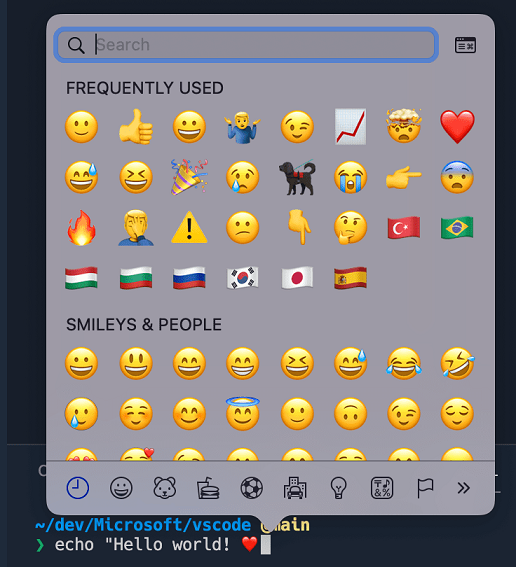
Alt 缓冲区活动上下文键
某些终端 UI 应用程序(如 nano)使用被 VS Code 工作台占用的键盘快捷键,这限制了它们在 VS Code 中集成时的功能。一个新的when 子句上下文键TerminalContextKeys.altBufferActive将键盘绑定定向到终端而不是工作台,以解决此问题。
语言
新的 JavaScript 和 TypeScript 语言状态项
当前 TypeScript 版本和 IntelliSense 状态现在显示在语言状态栏项中
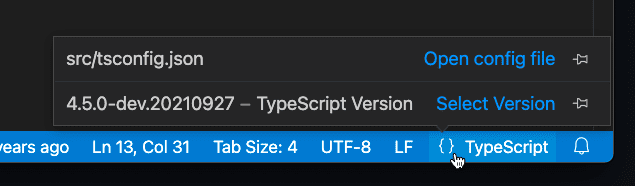
以前,TypeScript 版本总是显示在状态栏中。您可以固定版本以恢复旧行为
语言状态项还显示当前文件的jsconfig/tsconfig,并指示您当前是否处于部分模式。
无标题文件间的 IntelliSense
所有无标题的 JavaScript 和 TypeScript 文件现在都被视为同一项目的一部分。这意味着在一个无标题文件中定义的全局符号现在将作为建议显示在其他文件中。
这更好地匹配了工作区中磁盘上文件的行为。您可以向无标题文件添加import或export以将其转换为模块,这将使其全局变量对其他文件隐藏。
Web 端文件间的 IntelliSense
当 VS Code 在浏览器中运行时,IntelliSense 现在可以在vscode.dev或github.dev上的 JavaScript 和 TypeScript 文件之间工作。
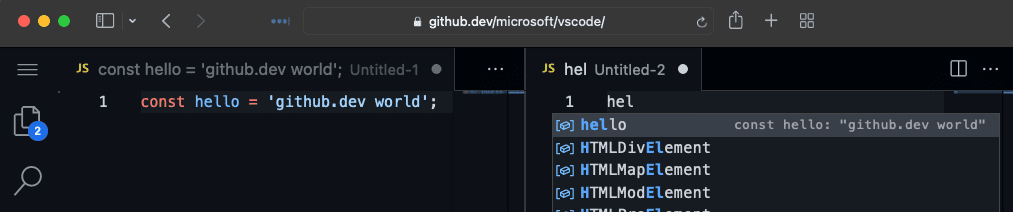
请记住,当 VS Code 在浏览器中运行时,它只能访问您当前打开的文件,因此 VS Code 无法提供项目范围的 IntelliSense 功能,例如自动导入。
更一致的 JSX 标签折叠
当您在 JavaScript 或 TypeScript 中折叠 JSX 标签时,VS Code 现在会继续显示结束标签
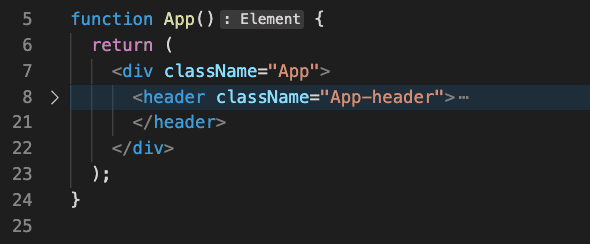
这与 HTML 中折叠的工作方式匹配。
预览功能
TypeScript 4.5 支持
此更新包括对即将发布的 TypeScript 4.5 版本的初步支持。有关新语言和工具功能的更多信息,请参阅TypeScript 4.5 beta 公告文章。一些工具亮点:
- 对JSX 属性补全的初步支持。
- 引用 CodeLens 的更准确引用计数。
要开始使用 TypeScript 4.5 每晚构建,请安装TypeScript Nightly 扩展。
请分享您的反馈,并告诉我们您是否遇到 TypeScript 4.5 的任何 bug。
在应用程序重启后恢复终端会话
当 VS Code 窗口关闭时,终端进程会被处置。在此版本中,有一个新的选择加入设置,用于记录和恢复缓冲区并使用它重新创建进程。设置terminal.integrated.persistentSessionReviveProcess以启用此功能。
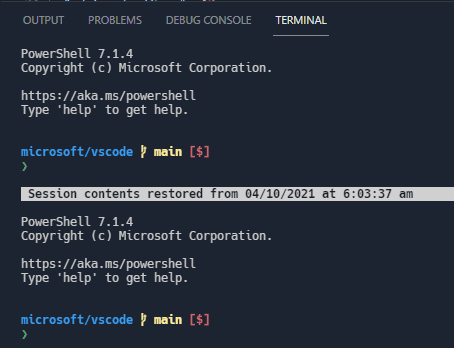
将终端大小切换到内容宽度
您可以通过⌥Z (Windows, Linux Alt+Z) 或使用选项卡上下文菜单操作切换大小到内容宽度来切换终端宽度,使其适应完整内容和换行。
这与在编辑器中切换换行类似,并共享相同的键盘绑定。
对扩展的贡献
Jupyter
目录
现在可以通过命令面板中的Jupyter:显示目录命令访问 Jupyter Notebook 的目录。此功能也可以通过 Notebook 工具栏中的图标访问。
此功能适用于 VS Code 中的所有 Notebook,因此可以通过文件资源管理器中的大纲视图访问。
通过“新建文件”菜单创建新的 Notebook
您现在可以使用菜单项文件 > 新建文件... 来创建新的 Jupyter Notebook。此菜单也可以从欢迎页面或命令面板中的新建文件...项访问。
调试
VS Code 现在支持 Jupyter Notebook 的完整调试功能。要试用,请确保您的选定内核已安装ipykernel v6+,设置一个断点,然后选择调试单元格命令。
远程调试
您还可以使用按行运行并通过远程内核调试 Jupyter Notebook。要试用,请使用Jupyter:指定用于连接的本地或远程 Jupyter 服务器命令连接到您的远程内核,确保您的选定内核已安装ipykernel v6+,然后像往常一样使用按行运行或调试。
单独的渲染器扩展
Jupyter Notebook 渲染器已拆分为单独的扩展(Jupyter Notebook Renderers),允许用户在vscode.dev和github.dev上查看 Notebook 输出,例如 plotly、vega、latex 等。
Python
新的 Python 演练
Python 扩展现在提供了一个演练,其中包含一些基本设置步骤,以改善 VS Code 中 Python 的入门体验。
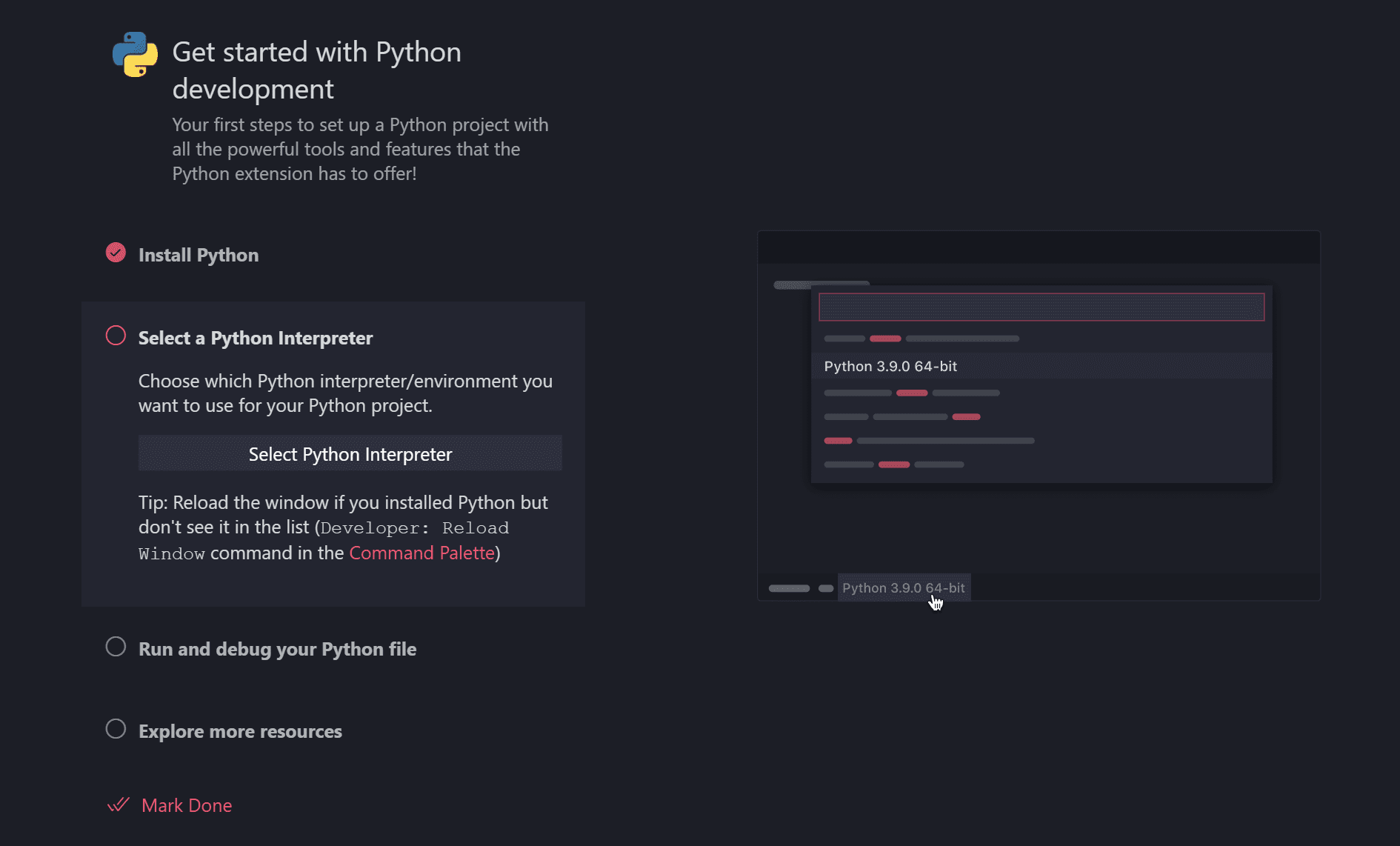
改进的调试体验
当工作区中没有launch.json配置文件时,Python 扩展会在您每次开始调试 Python 文件或项目时显示一个调试器配置菜单。当调试带有自定义参数的 Web 应用程序(例如 Flask、Django 或 FastAPI)时,这可能会特别烦人。
现在,您不再需要在每次开始调试时选择配置,因为您第一次选择的配置将在会话的其余部分重复使用。
GitHub 拉取请求和议题
GitHub Pull Requests and Issues 扩展仍在继续开发,它允许您处理、创建和管理拉取请求和问题。查看扩展的 0.31.0 版本的更新日志以了解亮点。
远程开发
远程开发扩展的工作仍在继续,它允许您使用容器、远程机器或 适用于 Linux 的 Windows 子系统 (WSL) 作为功能齐全的开发环境。
1.61 版本的功能亮点包括
- 转发端口中的 DNS 名称。
- 轻松选择容器附加功能。
- 开发容器扩展可以在 WSL 中执行 CLI 命令。
您可以在远程开发发布说明中了解新的扩展功能和错误修复。
扩展创作
平台特定扩展
扩展现在可以为 VS Code 支持的每个平台(Windows、Linux、macOS)发布不同的 VSIX。从 VS Code 1.61.0 版本开始,VS Code 会查找与当前平台匹配的扩展包。从 1.99.0 版本开始,vsce 扩展发布工具支持发布平台特定扩展。
如果您的扩展具有平台特定库或依赖项,平台特定扩展非常有用,因此您可以控制平台包中包含的确切二进制文件。一个常见的用例是当扩展使用本机节点模块时。
有关此内容的更多信息,请参阅我们的平台特定扩展文档。
测试标签和非错误输出
本月,我们发布了基于新测试 API 构建的扩展的附加 API。
使文件系统提供程序声明文件为只读
文件系统提供程序现在可以通过在FileStat对象上设置permissions属性的值为FilePermission.Readonly来将单个文件标记为只读。只读文件不可编辑。
注意:如果所有文件都应被视为只读,您可以在调用registerFileSystemProvider时使用现有的isReadonly选项。
设置编辑器扩展类别
当存在类别时,设置编辑器现在会为扩展的contributes.configuration端点显示一个子树。
要创建多个类别,contributes.configuration接受一个配置数组,每个配置的title键用于章节标题。还有一个order字段,允许在子树内重新排序类别。
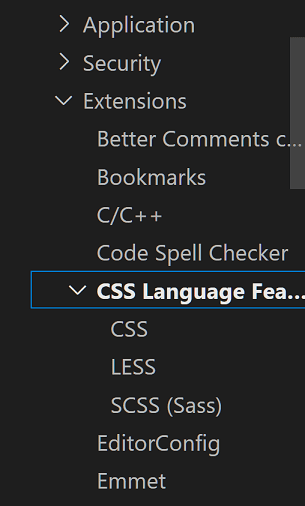
类型层次结构
添加类型层次结构提供程序的 API 提案已最终确定。
WebviewOptions.enableForms
WebviewOptions上的新enableForms属性允许您在 Webview 内启用或禁用表单。为了向后兼容,如果您已设置enableScripts,则enableForms默认为 true。否则,它默认为 false。
除非您的 Webview 内容需要表单,否则我们建议禁用它们。
终端状态
除了相应的window.onDidChangeTerminalState事件之外,Terminal对象上还公开了一个新的state属性,指示用户是否与终端进行了交互。例如,扩展可能希望等到用户与终端交互后才运行操作。
在测试数据上运行 Web 扩展测试
@vscode/test-web 节点模块提供了一个 CLI 和 API,用于在 Chromium、Firefox 或 Webkit 中测试 Web 扩展。
此里程碑的新功能是选项folderPath,用于在测试数据上打开 VS Code for the Web。一个内存文件系统包含给定位置的资源,以便测试可以处理文件。
vscode-test-web --browserType=chromium --extensionDevelopmentPath=$extensionLocation $testDataLocation
更新的 codicons
以下新图标已添加到我们的 codicon 库中:
![]()
beaker-stopbracket-dotbracket-errorbracketdebug-continue-smallgraph-linegraph-scatterpie-chart
适用于 Visual Studio Code 的 Webview UI 工具包
Visual Studio Code 的 Webview UI 工具包是一个用于在 Visual Studio Code 中构建基于 Webview 的扩展的组件库。
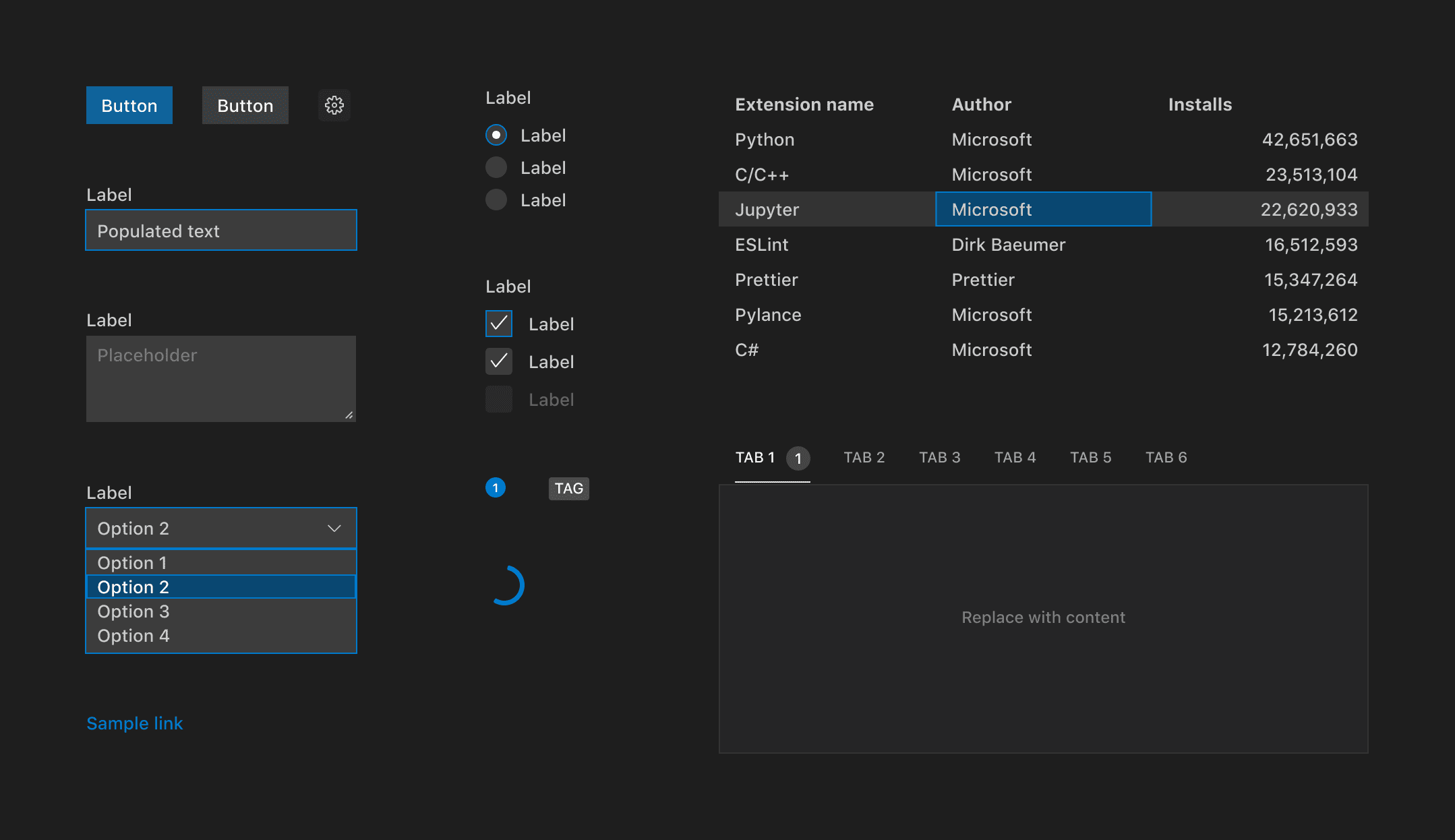
该库的功能包括
- 实现 Visual Studio Code 设计语言: 创建与编辑器其余部分具有一致外观和感觉的扩展。
- 自动支持颜色主题: 所有组件都考虑了主题,并将自动显示当前编辑器主题。
- 使用任何技术栈: 该库作为一组 Web 组件发布,这意味着开发人员无论其扩展是使用何种技术栈(React、Vue、Svelte 等)构建的,都可以使用该工具包。
- 开箱即用的辅助功能: 所有组件都附带符合 Web 标准的 ARIA 标签和键盘导航。
虚拟工作区扩展指南
有一个新的虚拟工作区扩展指南,可帮助扩展作者在 VS Code 在虚拟环境中运行时测试和更新其扩展。随着GitHub Repositories等扩展的引入,它创建了自己的虚拟文件系统,以及vscode.dev和github.dev等新工作流,其中 VS Code 在您的浏览器中运行,扩展不再能假设它们可以直接访问磁盘文件系统或平台功能。
虚拟工作区扩展指南涵盖
- 您的扩展是否无需修改即可在虚拟工作区中工作。
- 如何更新您的扩展以在没有磁盘文件系统的虚拟工作区中工作。
- 如何在虚拟工作区中运行时向 VS Code 发出信号以启用或禁用您的扩展。
建议的扩展 API
每个里程碑都会带来新的提议 API,扩展作者可以尝试使用它们。一如既往,我们希望得到您的反馈。要尝试提议的 API,您需要执行以下操作:
- 您必须使用 Insiders 版本,因为提议的 API 经常更改。
- 您的扩展的
package.json文件中必须包含以下行:"enableProposedApi": true。 - 将最新版本的 vscode.proposed.d.ts 文件复制到您项目的源位置。
您不能发布使用提议 API 的扩展。下个版本中可能会有破坏性更改,我们绝不希望破坏现有扩展。
TaskPresentationOptions close 属性
close属性是tasks.json模式中的presentation属性,在TaskPresentationOptions API 中可用。它与匹配的tasks.json属性以相同的方式工作,通过控制任务完成后终端是否会关闭。
选项卡 API
有一个用于读取和操作选项卡的提议 API。这解除了常见的特性请求,例如在没有支持textDocument时访问打开资源列表的需求。您可以在问题 #133532 中提供有关此 API 的反馈。
MarkdownString.supportHtml
MarkdownString上新提议的supportHtml属性允许渲染 Markdown 文本中出现的安全子集原始 HTML。
supportHtml属性默认为false。禁用时,VS Code 将去除 Markdown 文本中出现的任何原始 HTML 标签。
控制器渲染器脚本现在使用 JavaScript 模块
NotebookController.rendererScripts允许 Notebook 控制器在任何渲染器运行之前将一组 JavaScript 文件预加载到 Notebook 中。这些脚本可以初始化 Notebook 或定义渲染器所依赖的全局符号。
渲染器脚本以前是普通的 JavaScript 文件。这些脚本可以使用 VS Code 导出的全局符号来调用 VS Code 特定 API。
这个全局符号不可发现,也没有给 VS Code 太多控制渲染器脚本本身的权限。为了解决这个问题,渲染器脚本现在使用导出activate函数的 JavaScript 模块。这个函数被传递了 VS Code API
interface KernelPreloadContext {
readonly onDidReceiveKernelMessage: Event<unknown>;
postKernelMessage(data: unknown): void;
}
export function activate(ctx: KernelPreloadContext): Promise<void> | undefined {
...
}
此更改还使NotebookController中的渲染器脚本与贡献的Notebook 渲染器提供的渲染脚本更好地对齐。
Quick Pick keepScrollPosition 属性
从window.createQuickPick()获取的QuickPick对象上的keepScrollPosition属性已添加为提议 API。这允许您控制 Quick Pick 中的滚动位置(cursorTop)是否回到列表顶部。
以下是此 API 的一些用例
- 使用提议的
QuickPickItemButtonAPI 实现“从列表中删除此项”选项(例如,Ctrl/Cmd + PxQuickPickItemButton)。 - 使用提议的
QuickPickItemButtonAPI 实现“以某种方式切换此项”选项(例如,插入代码片段命令)。 - 在 Quick Pick 中异步加载项目(例如
setInterval通过重新分配.items属性向列表添加项目,其中滚动不应跳到顶部)。
如果没有控制滚动位置的能力,所有这些操作都会强制 Quick Pick 的滚动位置跳到列表顶部。keepScrollPosition允许扩展作者控制此行为。
SourceControl.actionButton
源代码管理 API 现在在SourceControl对象上包含一个actionButton属性,允许 SCM 提供程序在输入框下方有条件地显示一个“操作”按钮。例如,Git 扩展使用此新属性在存在未推送的更改时显示发布或同步按钮。
语言服务器协议
已发布新版本的语言服务器协议,以及相应的 npm 模块。新版本包含类型层次结构的提议实现。
工程
切换到 DOMPurify 以清理渲染的 HTML
我们已切换到内部使用DOMPurify 来清理在主工作台中渲染的 HTML。这主要用于清理渲染的 Markdown。
DOMPurify 维护良好,并开箱即用地符合受信任类型。此切换有助于保护用户,并让我们对启用MarkdownString.supportHtml等功能更有信心。
将 open 命令用于 Big Sur CLI
在 macOS Big Sur 上,我们现在使用 open 命令在从命令行启动时生成 VS Code。此更改允许 VS Code 像从 macOS Dock 启动一样打开,这修复了一些涉及权限的问题。
文件监视更改
用于检测磁盘上文件和文件夹更改的文件监视器已更改为库,该库可以处理我们所有支持的平台(Windows、Linux、macOS),并减少维护不同平台不同监视器的开销。我们计划在所有平台上默认启用此库。本次迭代我们已在 Windows 和 macOS 上启用它,并计划很快在 Linux 上启用它。
新的监视器应该在启动时更快,并减少在大文件夹上花费的 CPU 周期。使用该库的一个缺点是,文件监视器不再自动检测工作区中 macOS 上是符号链接的文件夹。如果您有此类设置,可以使用新的files.watcherInclude设置显式添加要包含在文件监视中的符号链接路径。好的一面是,您可以在 Windows 上使用此新设置显式包含工作区内的符号链接文件夹——这在 Windows 上以前是不可能实现的。
您在日常工作中不应注意到任何差异,但如果文件监视对您来说已损坏,请报告问题。如果遇到问题,可以使用files.legacyWatcher设置启用旧的监视器。
文档
高级容器配置
在容器文档中,您可以了解如何
高级容器配置文档包含设置开发容器的技巧和代码示例,以及简短的YouTube 视频。
值得注意的修复
- 69665:从睡眠状态恢复操作系统时,终端有时显示损坏的纹理
- 130407:[琐碎] 设置>文件:排除将模式更改为(空白)将无法删除
- 133149:任务终端因信息/警告级别问题而标记为失败。
- 133567:辅助功能:查找引用中顶级树节点的标签都只显示“true”
- 133910:在解析 shell 环境失败或超时时显示错误
- 133976:允许通过协议 URL 打开
.code-workspace
感谢
最后但同样重要的是,衷心感谢以下本月为 VS Code 做出贡献的人们:
对我们问题跟踪的贡献
- John Murray (@gjsjohnmurray)
- Andrii Dieiev (@IllusionMH)
- CodeCrazy-ywt (@CodeCrazy-ywt)
- ArturoDent (@ArturoDent)
- Alberto Santin (@albertosantini)
- Tarunav.BA (@TarunavBA)
- Simon Chan (@yume-chan)
对 vscode 的贡献
- @adaex (Aex)
- 更新到最新的 seti-ui 图标主题 PR #131856
- 更新到最新的 seti-ui 图标主题 PR #132512
- @aghArdeshir (aghArdeshir):删除对剪贴板数据的 IE 支持 PR #133679
- @AiverReaver (Ashish Vagish):添加将键绑定添加到复制命令标题的功能(修复 #131350)PR #131436
- @AkatQuas (Akat)
- fix(html-language-feature):删除模糊语句 PR #132508
- fix: 在取消时提前返回 PR #132523
- @akosyakov (Anton Kosyakov):从 vsix 文件应用扩展的安装选项 PR #131786
- @armanio123 (Armando Aguirre):添加 jsxAttributeCompletionStyle 设置 PR #133920
- @CGNonofr (Loïc Mangeonjean):将 resolveCodeAction 添加到 monaco registerCodeActionProvider PR #133335
- @crackalak (Dan Hughes):将
ariaContainerElement添加到IStandaloneEditorConstructionOptionsPR #131865 - @crimx (CRIMX):fix: 修正子菜单位置计算 PR #133596
- @davidanthoff (David Anthoff):将 setKernelSpecAndLanguageInfo 添加到 ipynb 扩展 PR #132298
- @door-bell (Tim):修复设置工作台滚动灵敏度设置描述的格式 PR #132214
- @DragWx:允许括号对在颜色化器中共享开标记或闭标记 PR #132504
- @fwcd (FW):将引用文件格式(
.cff)添加到已识别的 YAML 文件扩展名 PR #131323 - @gjsjohnmurray (John Murray)
- 如果输入支持历史记录,则将提示文本附加到占位符 PR #129324
- 防止窗口标题上重复出现“(只读)”后缀 (#_132127) PR #132134
- @heartacker:添加 cmd+i (mac), ctrl+i (linux/win) 作为额外的 intellisense toggleSuggestionDetails PR #131976
- @IllusionMH (Andrii Dieiev):修复用于解析终端设置的键 PR #132851
- @jackos (Jack Clayton):在 vscode.d.ts 接口 TaskPresntationOptions 中添加 close 字段 PR #131127
- @jeanp413 (Jean Pierre):修复终端编辑器选项卡显示来自另一个终端编辑器选项卡的内容 PR #131211
- @jwei98 (Justin Wei):不折叠闭合标签 PR #132316
- @LEGOL2 (Sebastian Łużyński):增加文件比较的最大文件大小 PR #127860
- @MarkZuber (Mark Zuber):向扩展主机启动成功/失败添加遥测 PR #131917
- @MasterOdin (Matthew Peveler):文档:修复语言和值文档字符串的语法 PR #132782
- @matkoniecz (Mateusz Konieczny):识别 .geojson 为 json,修复 #129329 PR #129330
- @philnagel (Philipp Nagel):在 Python 扩展中识别 .pyt 文件 PR #133546
- @SNDST00M (SNDST00M: M.U.N.I.N):允许所有 JSON 文件中出现注释 PR #129206
- @ssigwart (Stephen Sigwart)
- 修复无父折叠时的折叠跳转 PR #130309
- 使转到下一个/上一个折叠范围更直观 PR #133363
- 修复 Typescript NLS JSON PR #134179
- @Suven-p (Suven-p):删除纯文本文件的着色括号对 PR #132534
- @Un-index:更新 iframe.ts PR #132577
- @utajum (Vladimir Tasic):迷你地图 - 突出显示所选单词的所有实例 PR #132584
- @youngjuning (洛竹):fix: GetSessionOptions -> AuthenticationGetSessionOptions PR #131644
- @yume-chan (Simon Chan)
- fix: 欢迎页面中的进度文本 PR #133812
- fix: 避免加载大文件括号指南时堆栈溢出 PR #134189
- @goldst (Leonard Goldstein):差异编辑器的多个选项卡标签 PR #116178
对 vscode-eslint 的贡献
- @eungyeole (Eungyeol):向 .gitignore 添加例外 PR #1332
- @geekanant (Anant Patni):fix: tasks 拼写错误 PR #1342
对 vscode-html-languageservice 的贡献
- @domdomegg (Adam Jones):更新 method 和 formmethod HTML 属性大小写 PR #113
- @ssigwart (Stephen Sigwart):添加 doNotAddAttributeQuotes 设置以禁用自动引号 PR #112
对 vscode-json-languageservice 的贡献
- @dsherret (David Sherret):fix: 在 schema 更改时清除
JsonSchemaService本地单资源缓存 PR #105
对 vscode-languageserver-node 的贡献
- @AkatQuas (Akat):fix: 修改 jsdoc 中的一些注释 PR #817
- @link89:修复 jsonrpc 模块的导入 PR #805
对 vscode-pull-request-github 的贡献
- @burkeholland (Burke Holland)
- @lgarron (Lucas Garron):GitHub 永久链接:如果范围是一行,则删除行号的重复项。PR #2980
- @moshfeu (Mosh Feu):fix: 使待检查的“显示”按钮/链接可访问 PR #2972
对vscode-references-view的贡献
- @Eskibear (Yan Zhang):显示类型层次结构 PR #71
对 vscode-vsce 的贡献
- @prashantvc (Prashant Cholachagudda):修复了搜索返回 ADO 和 VSIDE 的问题 PR #606
- @wangweixuan (王唯轩):支持仓库简写 PR #598
- @youngjuning (洛竹):chore: 添加 defaultIgnore 项 PR #614
对 language-server-protocol 的贡献
- @larshp (Lars Hvam):语义高亮范围,不返回 delta PR #1345
- @rcjsuen (Remy Suen):重新排序单词以修复语法 PR #1347
对monaco-editor-webpack-plugin的贡献
- @six-ponies (马騳骉):fix: Failed to execute 'importScripts' on 'WorkerGlobalScope': The URL xxx is invalid. PR #160