配置单独的容器
虽然开发容器通常与单个文件夹、存储库或项目绑定,但它们也可以与多个文件夹一起使用,以简化设置或分离您的工具。想象一下,您的源代码分布在多个存储库中,而这些存储库都在一个给定工具集的单个文件夹中。
例如
📁 Repos
📁 node
📁 python
📁 starter-snake-python
📁 vscode-remote-try-python
📁 your-python-project-here
📁 go
📁 dotnet
让我们为 ./Repos/python 文件夹中的所有 Python 项目设置一个容器。
-
启动 Visual Studio Code,从命令面板 (F1) 或快速操作状态栏项中选择 开发容器: 在容器中打开文件夹...,然后选择
./Repos/python文件夹。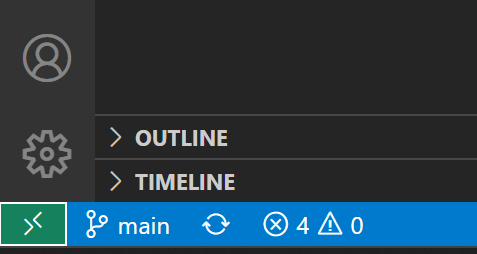
提示:如果您想在打开文件夹之前编辑容器的内容或设置,您可以改为运行 开发容器: 添加开发容器配置文件...。
-
现在为您的开发容器选择一个起点。您可以从可筛选列表中选择一个基础开发容器定义,或者如果所选文件夹中存在现有的 Dockerfile 或 Docker Compose 文件,则可以使用它们。
注意: 当使用 Alpine Linux 容器时,某些扩展可能无法工作,因为扩展内部的本地代码存在
glibc依赖项。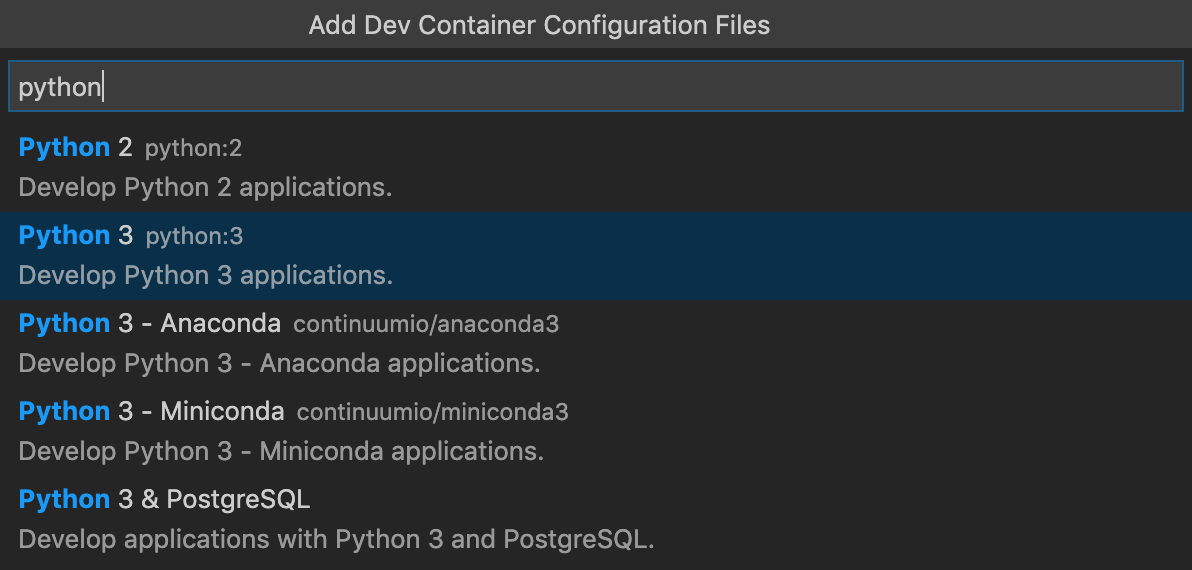
该列表将根据您打开的文件夹的内容自动排序。显示的开发容器模板来自我们的第一方和社区索引,它是开发容器规范的一部分。我们在devcontainers/templates 存储库中托管了一组作为规范一部分的模板。您可以浏览该存储库的
src文件夹以查看每个模板的内容。 -
选择容器的起点后,VS Code 会将开发容器配置文件添加到
./Repos/python/.devcontainer文件夹中。 -
VS Code 窗口将重新加载并开始构建开发容器。进度通知会提供状态更新。您只需在第一次打开开发容器时构建它;第一次成功构建后,再次打开文件夹会快得多。
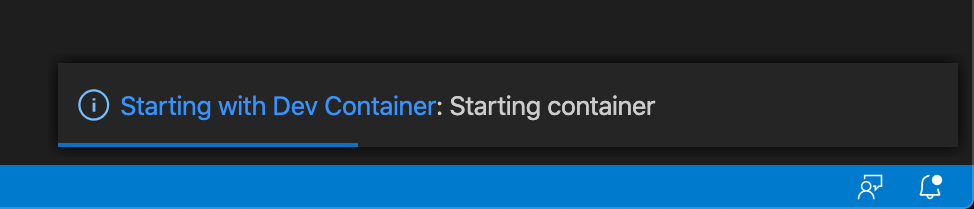
-
构建完成后,VS Code 将自动连接到容器。连接后,使用 文件 > 打开... / 打开文件夹... 选择
./Repos/python下的其中一个文件夹。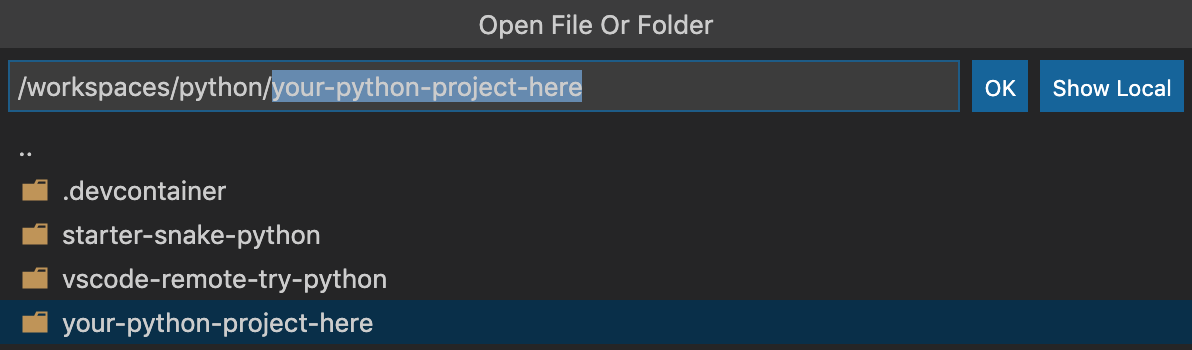
-
片刻之后,VS Code 将在同一容器中打开该文件夹。将来,您可以使用活动栏中的远程资源管理器直接在容器中打开此子文件夹。
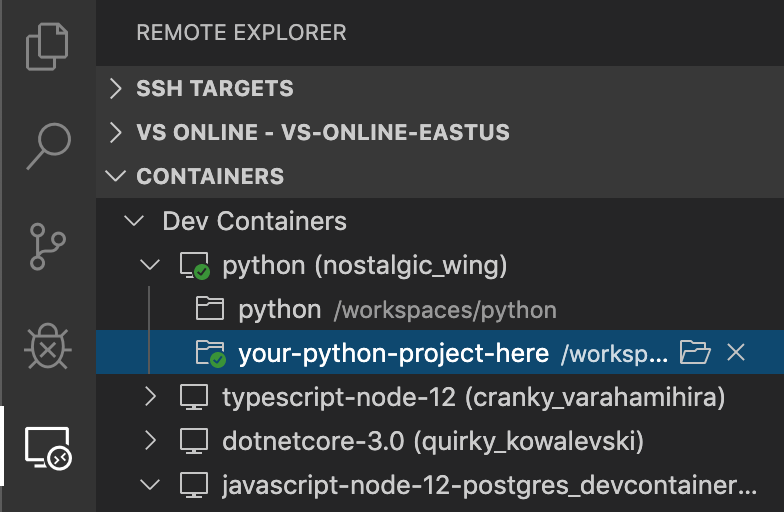
提示:除了挂载本地文件系统,您还可以使用类似流程设置一个具有隔离、更高性能的卷的容器,将源代码克隆到其中。有关详细信息,请参阅高级容器的提高磁盘性能一文。